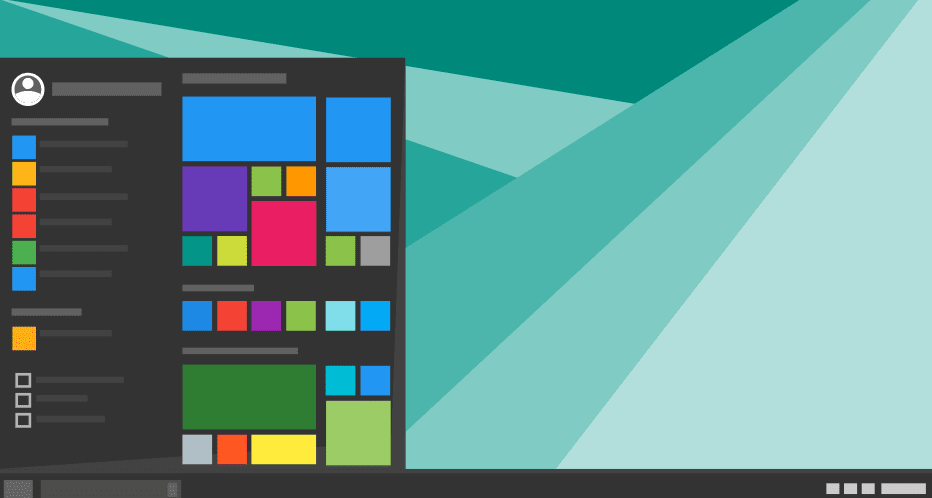At this point, looking for a screen recording app for Android that’s going to “just work” is like looking for a non-Nexus phone that’ll be updated with the latest version of Android, 2 years from now. It just ain’t happening buddy. I tried some of these apps and they left a sour taste in my mouth that nothing on Android has since maybe 2011 when I tried WidgetLocker (those slow and ugly widgets on the lock screen, what was I thinking?) You could try attaching your phone to a PC, installing Java and Android SDK just to record your screen. But why would you go through all that? There’s got to be a better way. There is if you’re one of those people who has a rooted Android phone and has Xposed Framework installed.
What is Xposed Framework and How to Install it
Xposed Framework is like Cydia for Android. A repository of tweaks that runs on rooted Android phones. These tweaks (called modules) let you add additional functionality, some that are custom ROM exclusives. Using Xposed, you can get the latest features from CM and MIUI while still having the stability of stock Android. To get started, first make sure your phone is rooted, and then download and install Xposed Framework. More information about Xposed and the installation process is available here (click the links). Where this will work: You’ll of course need a rooted Android phone capable of running the Xposed Framework. Also, Xposed doesn’t yet work on Lollipop. So you’ll need to be running KitKat for this. And on top of that, GravityBox only supports stock ROMs or ROMs based on stock. I used CM 11 and it worked for me without any issues, but your mileage may vary.
Recording your Screen Using GravityBox Module
Now that you have Xposed Framework installed, open the Xposed Installer app, go to Downloads and search for GravityBox. Swipe to the Versions tab and download the latest version. After installation, go to the Modules tab, tap the checkmark next to GravityBox and restart your phone. The module will be installed only after you restart your phone. Now, you’ll find an app called GravityBox on your phone. Open it and first go to Power tweaks and check Screen record in power menu option. This will give you a quick way to start screen recording. Now, go back, swipe down and open Screen recording options. Here you can specify things like bitrate, video resolution and the time. The time limit is important here. If you go above 3 minutes at a stretch you might not be able to use the stock binary.
Enjoy Recording Video
Now that it’s all set up, click and hold the power menu and select Screen record to start recording. You’ll see a new menu in the notification drawer. You can stop recording or disable touch points from here. Once you stop the video you’ll find the saved video in the Screenshots folder in your local storage. Here’s a screencast I recorded using GravityBox.
What Are You Recording?
Let us know about your creative uses for the screen recording tool in the comments below. The above article may contain affiliate links which help support Guiding Tech. However, it does not affect our editorial integrity. The content remains unbiased and authentic.