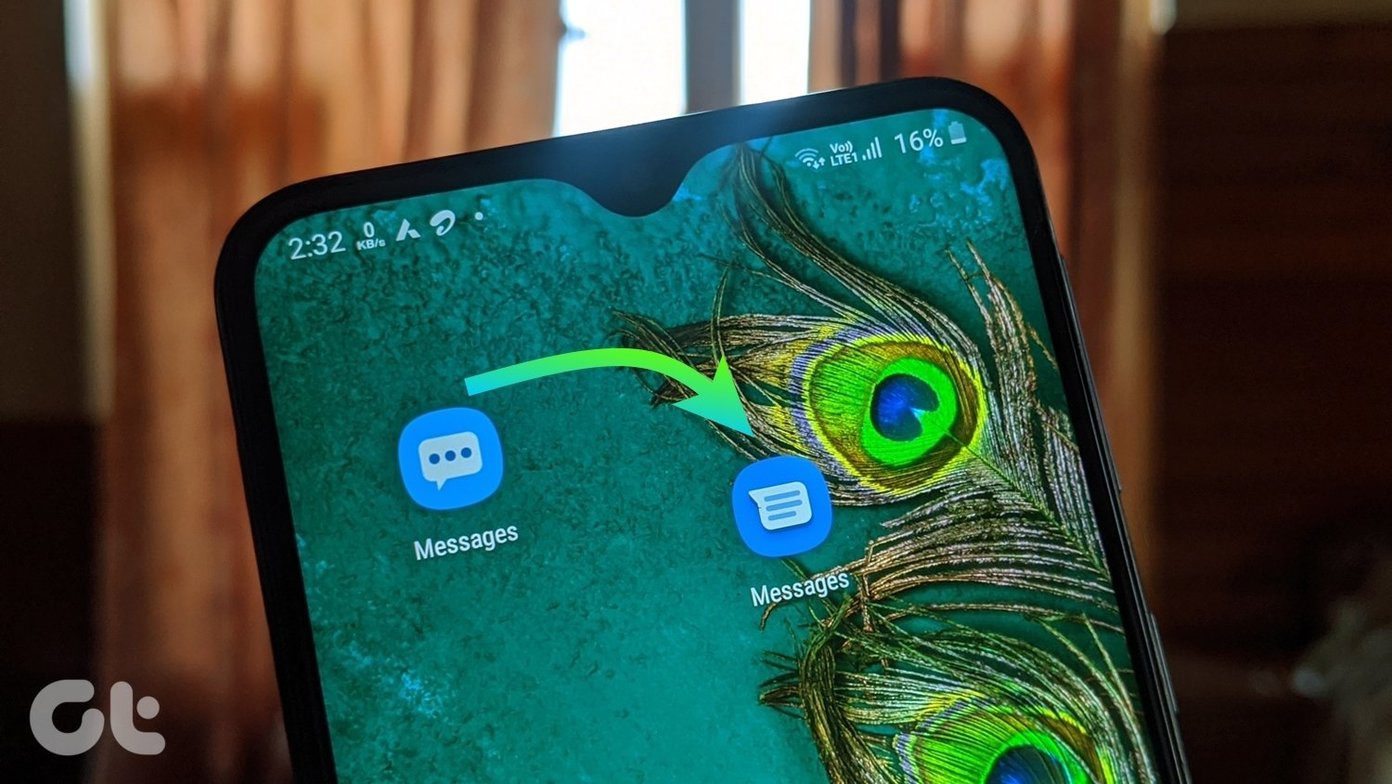So, how do you choose in such a case? Do you try out both the apps and waste your precious time? Well, that’s where we come in. In this post today, we pit both Piktures and QuickPic against each other and see which app you should use. Like most comparisons that we do here in Guiding Tech, we’ve divided the features into two sets Common and Uncommon, to make it easy for you. Let the game begin.
Piktures & QuickPic: A Brief
Both Piktures and QuickPic are popular Android gallery apps with over a million downloads. QuickPic has a larger user base with more than 10 million downloads. Both the apps are fast, have no ads and work as advertised. But when it comes to the interface, there’s a stark difference between the two. Piktures sports an incredibly beautiful and straightforward UI which is fluid and responds quickly. Download Piktures As opposed to the above, QuickPic has a dated and plain interface and is no different from other gallery apps or your stock gallery app. Plus, it has an odd pink font which lends a weird theme to the interface. However, a feature which we loved was Recent Photos. As suggestive of its name, it displays all the photos captured within a thirty-day timeline. Download QuickPic Aside from the interface, both the apps feature the basic features such as gestures, sorting, copy, video playing options, rename, move, create folders, among others. QuickPic weighs 8.69MB while Piktures has an app size of about 30.3MB after installation.
Common Features
1. Hide Files with a PIN-code protection?
Both the apps come with a dedicated feature to hide private files, though the execution is different. QuickPic features a method named Hide, which adds a .nomedia extension that spares the folder from being scanned. However, it isn’t a foolproof method to keep images and pictures away from prying eyes. A simple command for ‘Show hidden file’ will display all the hidden files unless you lock the files with a pattern — an option which is hidden deep in the settings. However, this step can be simply skirted by re-installing the app. So, if there’s someone who knows their way around QuickPic, getting their hands on your secret images will be a child’s play. Interestingly, Piktures has a secret vault locked by fingerprint or a PIN. You can add multiple albums or pictures to this. All you need to do is select the pictures from the root folder, and they will be encrypted and locked. You need to make sure to delete the actual copy from the root folder. The makers of Pictures claim that the secret photos are stored locally in the phone.
2. Exclude Folders
Another common feature is the Exclude Folders feature. Do note that this feature merely renders a folder invisible from the app interface so that the interface does not look cluttered. For instance, you can keep irrelevant folders such as WhatsApp GIFs and Instagram uploads from cluttering your photos feed. Again, Piktures has an easy-to-understand method to exclude folders, thanks to it UI. All you have to do is pull out the left-menu and tap on the little Edit icon at the top. Now, tap on the tiny icon to make albums disappear. As simple as that. To conceal pictures and images in QuickPic, you’d have to go to the Settings > Browser and enter the folder path. Of course, both the methods do the same thing, and it’s the process which is different.
3. Built-in Image Editor
Few gallery apps have a full editing suite, and these two apps are also no exception. The built-in editing suite is quite basic with options to crop and rotate. There are no additional editing tools to adjust the contrast, sharpness or shadows. More importantly, you won’t find any photo filters or tools to trim and cut videos. This translates into an additional image editor for basic things such as correcting the warmth or the brightness of the image.
4. Calendar View
Calendar View is a nifty feature of Piktures. It’s a pictorial way of representing the dates when did you take a particular photo (or a group of pictures). Simply tap on the little Calendar icon at the top-right corner. The best thing about this is that you can track all the photos taken a specific date. QuickPic has an identical feature named Moments. It is accessible from the left menu and works similarly. Instead of displaying a calendar, it shows the date & time below each folder. Sure, it does the job right, but it’s not visually appealing. Plus, the pink font sticks out like a sore thumb.
Uncommon Features
1. Search
We all know that a fully functional search can be a real lifesaver. Just the other day, I had to find a scanned copy of my rental document, and a quick search on Google Photos saved my day. Of course, finding Google’s level of search experience on any app will only be wishful thinking. QuickPic has a functional search which you can use to find images, videos by entering the time and date as per your phone’s default naming convention. All you need to do is tap on the search icon at the top, enter the relevant text and hit the search button. All the photos matching the search criteria will be displayed instantly. Unfortunately, Piktures doesn’t have a built-in search mechanism. You have to scroll through the files, or by going to a specific folder.
2. OCR & Tag Editor
Piktures tries to make up for the absence of a search tool with its OCR function. It’s a simple tool whereby you can extract the text in any photo by merely tapping on the option. Whether it’s an image of a business card or a signboard, all you need to do is open the image, tap on the three-dot icon and select the OCR option from the menu. However, do note that the OCR tool is an add-on and not a dedicated document scanner. This means that it won’t be able to extract text from fancy fonts or tiny sentences. The key to indexing photos is adding proper tags to image metadata to refer those digital contents later. So that they are easier to find. Piktures bundles a simple tag editor, denoted by the little tag icon, for you to add new tags and modify old ones. Sadly, QuickPic doesn’t provide any such options.
3. Wi-Fi Transfer
A neat feature of Quickpic is Wi-Fi Transfer, which (as you guessed right) helps in transferring photos. All you need to do is tap on Wi-Fi transfer, select the images and send them. Of course, this method has a catch — the receiver also has to have the same app on his phone. Now, that’s going to be a problem if you were to ask me.
4. Storage Support & Accessing Online Cloud Services
When it comes to accessing images stored in cloud services, Piktures supports plenty of services like Google Drive, Dropbox, and OneDrive. All you need to do is link the account. You’d find a new label on the left menu through which you can access the images. Though QuickPic doesn’t have a similar feature, it has bundled another nifty feature — Cloud Backup. Whether it’s Google Drive or their in-house CM Cloud, you can choose to select to back up your images. Two nifty services divided into two different apps.
What About Security?
Here comes the most critical part — security. Trusting a third-party gallery app with your photos requires more than plain courage. Cheetah Mobile bought QuickPic in 2005, and the company is known for its questionable approach with ads. Thankfully, I didn’t find any pop-up ads when using this app. Another notable point is that QuickPic got its last update was almost a year ago in November 2017.
The Last Round
Both QuickPic and Piktures include amazing features. But when it comes to choosing one, I would side with Piktures for the fact that it wraps everything in a beautiful package. From a modern UI to top-notch features, you have everything in a single bundle. Also, the apps that are regularly updated with new features and keep up with time hold a special place. What about you? The above article may contain affiliate links which help support Guiding Tech. However, it does not affect our editorial integrity. The content remains unbiased and authentic.