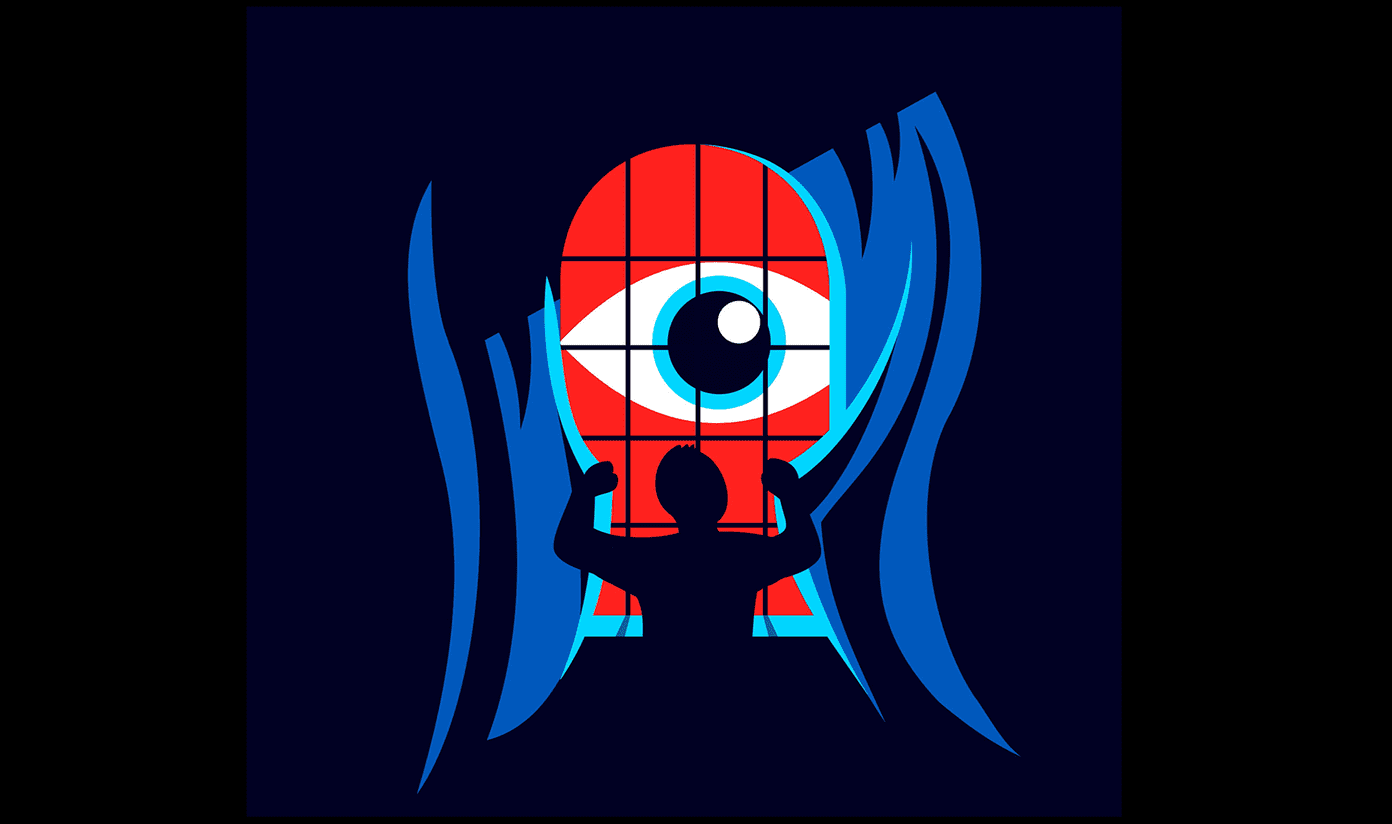use Photoshop at one point or another. This great image editing application available for both Mac and Windows is easily one of the most powerful tools you will use if you ever work with photos or images at all. Now, if you use Photoshop, you have to know how to take advantage of one of the neatest functions of this application: Photoshop Actions. We showed you in a past entry how to create a simple Photoshop Action within Photoshop. However, what few users know is that Photoshop Actions can be managed as independent files (they have the ‘atn’ extension). Users can not just create theirs, but also use Actions created by other Photoshop users, which is exactly what we’ll learn to do in this entry. But first, a few basics on what Photoshop Actions are.
What Are Photoshop Actions?
In a nutshell, Actions are simply a way in which to record the commands used to create an “edit effect” in Photoshop so you can easily re-apply those commands later on. For example, you can use an Action in Photoshop to apply a nice ‘vintage’ effect to a photo with just one click, saving you a lot of time in the process. Ok, that being said, let’s finally dig into the whole process of loading and playing actions on Photoshop.
Finding and Loading Photoshop Actions
The first thing you need to do, of course, is to find an Action you like. You can find a bunch of them by just searching the web and you can have as many as you like, since they usually are no more than just a few Kbs in size. For this example, I’ll use an Action called ‘sa cool 2.06’, which applies a really cool vintage look to any photo. Important Note: Actions (.atn files) are compatible across platforms, so you can load the exact same Action file on either Photoshop for Windows or Mac. There are two main ways in which you can load this Action onto Photoshop. The first is by locating the Actions folder within Photoshop. You can find it by opening the Photoshop app folder and then the Presets folder. Once you do, drag the Action you downloaded there and restart Photoshop. The other way to load an Action is to do it right from Photoshop itself. To do that, open Photoshop and click on the Window menu at the top of the screen. From there, select the Actions option to bring up the Actions panel. On that panel, click on the small arrow at the top right and select the Load Actions… option. Then find the Action you downloaded and double-click on it to add it to your Actions list.
Using Photoshop Actions
Once ready, using the Photoshop Action you loaded is pretty straightforward. The easiest way to do this is to activate Button Mode from the same options list mentioned above. This will turn all Actions in that panel into buttons, so you can run them with just one click. Alternatively, you can disable this mode, which will let you use Actions in Edit Mode instead. This allows you to see all the commands within an Action as it happens, making it a nice way to learn any particular editing process you like. There you have it. If you use Photoshop somewhat frequently, then don’t hesitate to learn about Actions. You’ll save tons of time and learn to use this capable editing tool much faster. The above article may contain affiliate links which help support Guiding Tech. However, it does not affect our editorial integrity. The content remains unbiased and authentic.