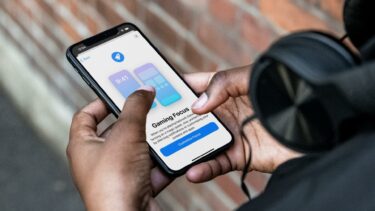While the exact details for the Game Mode are still not clear, with Microsoft only saying that Game Mode will make your gaming experience on Windows more enjoyable & immersive. So let’s see what this Game Mode does.
What is Game Mode?
Games are system intensive applications. Their performance is measured by FPS (Frames per Second), which means how many frames or individual images your PC can process in a second. 60 FPS is considered as benchmark & adequate for majority of gamers. Unless your PC is Hulk in Specs department or you are running a very old game, many of today’s titles will tax your system upto max. During your playing sessions, if some rogue background app (cough…Windows Update…cough) decides to run, it will affect your gameplay. Your FPS might drop and you may experience stuttering or lag.
Game Mode aims to not let this happen by taming the background processes. While something like this is not new. Many programs claiming to boost FPS are there from years. Razer’s Game Booster is one modern example. But such boosters are akin to snake oil, with no real world improvement whatsoever. MS’s implementation is on the same lines, but it will be more superior as it’s done at OS level. Still there’s a lot of ambiguity as MS hasn’t revealed critical details like whether all games or ones from only Windows Store are supported. Whatever it may be, we will soon find out in April. But there other legitimate ways to boost your’s performance without resorting to any such game boosters. I am myself a avid gamer of FPS(First Person Shooter) genre and have been active in semi-competitive scene for some years. From my experience I have learnt few ways of making a game run smoother. Let’s see what are those ways.
The Hard Truth: Your Hardware Sucks
Before starting with the How-Tos, I need to clear some myths. No amount of software tweaking is going to overcome the limitations of your hardware, particularly your Graphics card(GPU). First you need to check whether you have a separate GPU or not. This is for the very beginner level readers. Download and run GPU-Z, and check whether it says Intel, AMD or Nvidia in the Name field box. If it says Intel then you have a integrated GPU, in which case, sadly your PC or laptop can’t run many of the modern games. If you want to know what’s the difference between a CPU & GPU, the video below from Techquckie explains it in a easy manner.
Apart from GPU, other component’s such as RAM and storage type(SSD or HDD) also affect the performance but in a small way. Lastly the peripherals through which you actually interact, Keyboard and mouse are also important for a better experience. But they are in no way related to the performance. Cool Tip: Confused about how to compare CPU, GPU or SSD before buying? Our guide makes it easier.
Understanding Game Requirements
After hardware comes the software part. All games require some minimum set of hardware to run. Lighter games(or older games) like Rocket League or COD:MW may even run on your internal graphics while the higher end titles, often dubbed as AAA titles, like Battlefield 1 or Witcher 3 may require a higher end GPU. Each game has a Minimum and a Recommended set of system requirements. The Minimum requirements show the least set of specs your PC must have to achieve a playable experience while the Recommended list is what the developers propose for a optimal experience. We generally look at Minimum specs only. Deciphering the minimum specs is not hard. If you don’t know whether the GPU or CPU your PC has, is superior than the one listed in the specs, you can head over to GPUBoss or CPUBoss to compare the performance. To sum this part up, your system specs should be notch above the minimum specs to get a frustration-free gameplay.
Tweaking In-Game Settings
Most of today’s game come with auto-settings feature, which adjusts the graphic settings by auto-gauging the performance of your hardware. But most of these also over-estimate their predictions. What many gamers prefer(at least in competitive field) is to manually adjust the settings to get the most FPS. In the FPS(First Person Shooter) genre, more FPS(this time Frames per Second!) means smoother gameplay which means better reaction times. But not all gamers are shitbucket colonels gunning for headshots. Many may like the awesome scenery of Damascus in Assassin’s Creed or hail the Kitty Power by giving them guns in GTA V. For them, the visual quality matters as the campaign will not be enjoyable if the surroundings look like Minecraft. But you can’t have your cake and eat it to. The more you notch up the visuals, the more taxing they will be on your system. What you need is a balance between resolution & the graphics quality. You can either have a higher resolution and lower graphics quality or the other way around. But for that you need to understand what the various graphics settings actually mean. If I go on explaining them one by one, this will turn into a eBook. So I will link you to these excellent piece from PCGamer which goes to great lengths in explaining what Anti-Aliasing and the gang means.
Playing with Console Commands
Many of the games have a console like the CMD in Windows. This console controls many features of the game from displaying performance graphs to tweaking things which are not available in the settings menu. For example, in CS:GO you force the game to get High CPU priority and lock the FPS to match with your display’s refresh rate. And these commands are not limited to visual settings only. Other aspects multiplayer & audio can also be tweaked through such commands. Of-course, each game has its own different commands with different syntax. A simple Google search like Fallout 4 console commands will fetch you the most important commands of the game.
Really Quitting Background Apps
Again coming back to background processes, these do affect your game’ performance. Managing them is important, with just hitting the close(x) button to quit them is not enough. You need to dig into task manager or even better, the more powerful Sysinteral Suite to pinpoint what is eating away the resources. I went as far as disabling Defender and closing everything, absolutely everything. This included background Sync services, only one browser tab open(for Battelog, which is needed for Battlefield games) & any update services looming in the background. Process Explorer(part of Sysinternal Suite) is an excellent app, much more powerful than Task Manager to analyse background processes. Although it’s learning curve is little bit steep, this guide explains it beautifully.
Boosting the Frequencies
Overclocking your GPU and CPU will help squeeze out that last drop of performance. But it’s easier said than done. For starters, all processors from Intel without the K-moniker cannot be overclocked. Same goes for laptop CPUs. Moreover majority of today’s games are not CPU bound. This leaves us with the GPU, which is still tricky for someone who is not fluent, technically. Many of the lower end GPUs, don’t support overclocking at all. And it has its limit too. You can’t expect to run a card at 2 GHz even though the slider on the app allows it. One popular app for overclocking Graphic’s cards is MSI’s Afterburner. In the GPU you can overclock the core frequency, which is the speed at which the main core runs and the memory frequency, the speed at which the memory runs. The general process is to increase each of them by small increments of 5-10 MHz and conduct a stress test. This has to be repeated till the GPU does not crash under load. The detail method is shown here. Note: As always, overclocking something has a risk associated with it so do try this step at your own discretion. If you’re not sure what you are doing then I recommend skipping this part.
The TL;DR Version
I know the above guide may seem pretty long. That’s why I have compacted the above things in a series of steps, which I generally follow whenever I find my PC cannot keep up with the game’s requirement. Step 1: After installing the game and before the first run, I close all unnecessary apps. Then I start the game and head straight away to the settings menu. Here I check the video settings and mostly leave the settings to auto. This gives me the baseline for comparison. Then I play it for sometime. Step 2: If I find that the gameplay is lagging or stuttering, I switch to the manual settings in Video menu and first turn down Anti-aliasing, texture details, smoke effects etc and if that doesn’t solve the problem, I turn down the resolution. If the game has a console command for FPS display I turn it on, otherwise use any of the external alternatives. Step 3: Even after the above two steps, the performance has not improved, I go for the big guns. Starting with the Sysinternals Suite, I check it while running the game to see what is bottle-necking it. Next I see if the GPU drivers are up to date, because for many games the manufacturers(AMD & Nvidia) release a update to address performance issues. On the same lines, if your game has a update pending, complete it. Step 4: Further playing around the video settings, I check the internets to see if some helpful console commands are available. Then I crank up my GPU frequencies by a bit to see if it makes any difference. The basic aim of the whole exercise is stay above the number of 60 FPS with a max difference of 10 FPS. Anything below 50 FPS is perceived as lag which can be noticeable.
Conclusion
I will admit that me being a FPS(First Person Shooter) genre gamer, my techniques do incline towards achieving more smoother performance(more FPS) rather than balancing between FPS & visual quality. But with some practice and trial & error you can achieve the harmony between the two. Also as a rule of thumb, a multiplayer aspect of a game is more demanding than the singleplayer part, so if you’re only concerned with completing A Towerful of Mice in Witcher 3, your job will be already very easy. While I do believe that Game Mode will be somewhat useful for beginners, it can only do the job up to a limit. After that you will need to get your hands dirty with the manual ways. And this guide only scratches the surface of optimisation techniques, as I have not even started on the ways in which the ping can be lowered while playing a game online. Maybe in future, if I can organize & narrate it in simple way. Till then, if you have any thoughts or face any problems do share with us in comments. Happy Gaming! The above article may contain affiliate links which help support Guiding Tech. However, it does not affect our editorial integrity. The content remains unbiased and authentic.