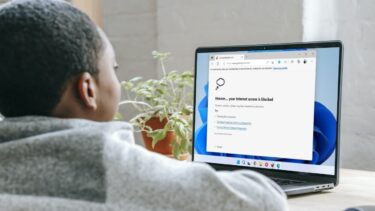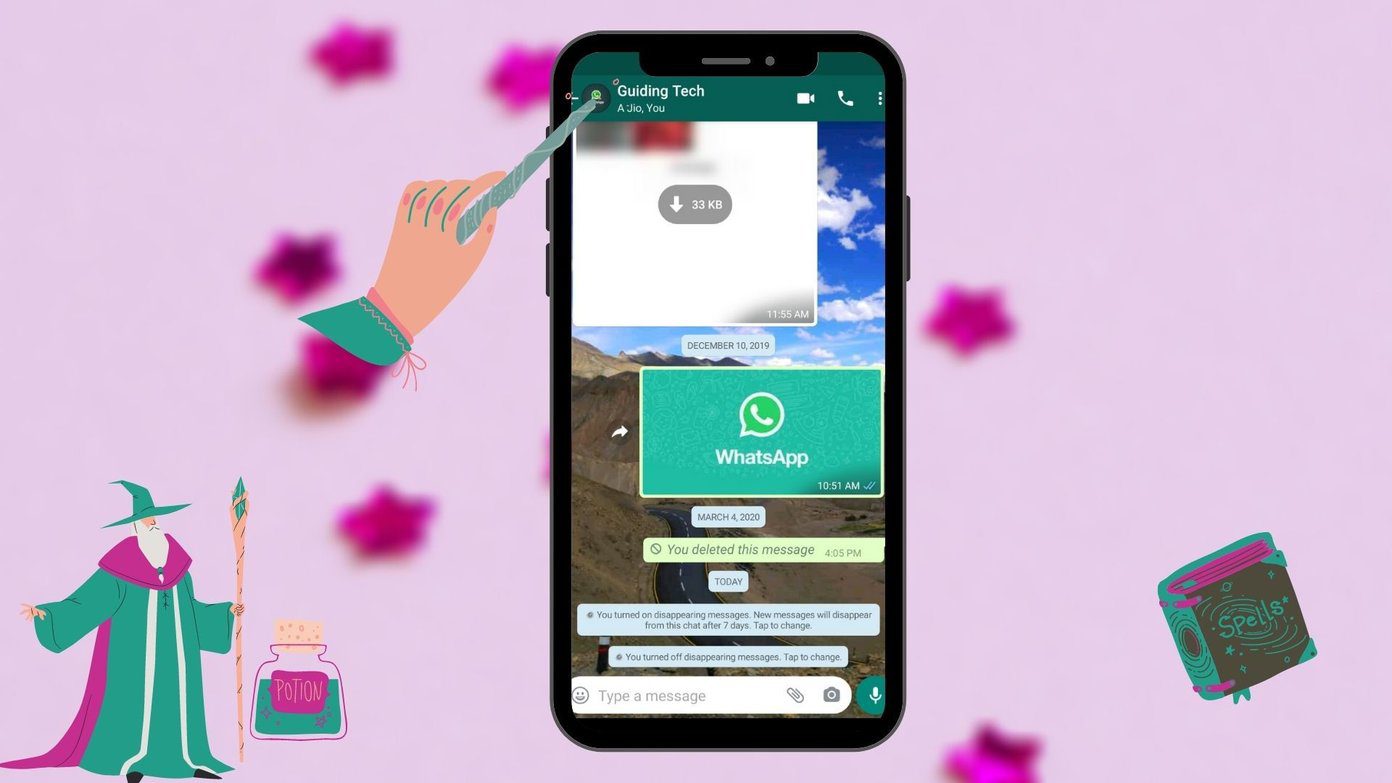Have you ever wanted to do that and fallen short because you found that clicking on the app does not help? It only works for a pinned application and that too opens only a single instance. To open another instance of an already open program you can try one of these methods:-
Right-click on an open app and click on the program name from towards the bottom of the jumplist. Say, for example, you want to do that with Windows Explorer; so, you should right-click on the explorer icon and click on Windows Explorer.
You can simply left click on the app while holding the Shift key.
You can use Shift + Win + [1, 2, … 9] combination. Note that the number should match the order of the item open on the Taskbar. (Also check out this guide for complete list of Window key shortcuts.) Know of any other way? Tell us in the comments section. The above article may contain affiliate links which help support Guiding Tech. However, it does not affect our editorial integrity. The content remains unbiased and authentic.