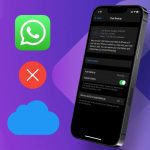OneDrive and Google Photos are two cloud storage services that provide top-notch sync capabilities when it comes to backing up multimedia content. Yet among certain aspects, they differ quite significantly in the functionality that they offer. So, how do they stack against each other on the major mobile platforms? Let’s find out.
Availability
OneDrive, while giving off the impression of being a cloud storage for all file types in general, also doubles up as a photo backup service. It’s available on both iOS and Android, and works quite well, thanks to Microsoft’s uncanny flair for developing high-quality mobile apps. You can grab it either from the App Store or the Play Store. OneDrive (iOS) OneDrive (Android) On the other hand, Google Photos focuses solely on images and videos, leaving other file types to Google Drive — this minimizes confusion over what the app actually does. Google Photos comes pre-installed by default on most Android devices, but you can download it from the Play Store in case you had it removed at some point. For iOS devices, the App Store is the place to get it. Google Photos (iOS) Google Photos (Android)
Backing Up Images
Both OneDrive and Google Photos allow for seamless uploading of images and videos to the cloud. On iOS and Android, install the OneDrive app, enable Camera Upload from within the Settings panel, and you are good to go. Google Photos does the same once you provide it with the appropriate permissions required upon installation — the app automatically prompts you once you attempt to set it up. Let’s get into the nitty-gritty of both apps. OneDrive’s upload management capabilities feel rather limited. On Android, you can manage certain preferences such as enabling video backups, specifying Wi-Fi-only uploads, and selecting individual media folders for taking a backup. The iOS version has a set of additional features such as background uploads, image organization by month or year, and automatic conversions of HEIC images to JPG. But that’s about it. Google Photos, on the other hand, provides a greater range of options that include modifying upload preferences for both photos and videos, grouping images by face, customizing Assistant cards, etc. Also included are many settings that let you easily add contacts with whom to share your photo library with, as well as multiple ways to determine the items you want them to see or have access to. But perhaps the most useful feature is the ability to free up massive amounts of space locally. To do that, tap the Free Up Space option, and any backed up photos and videos are automatically deleted. This feature is pretty useful for devices running low on storage.
Available Free Storage
Available free storage is where the seams really start to show in-between both services. OneDrive offers 5GB of storage for your photos, but since the quota is shared with any other files that you may upload, expect it to fill up pretty fast. Google Photos, however, gives a generous 15GB of free storage, which is three times that of OneDrive’s — it’s also shared with Google Drive, but that isn’t the end of the story. Google Photos features two modes to take a backup of your photos with — High Quality and Original. They confusingly look quite similar at first glance. However, the mode you select can have a direct impact on how Google Photos consumes your storage. Original works just like one would expect — Google uploads the photos in their original resolution and thereby consumes a lot of storage. High Quality, on the other hand, compresses your files, though not drastically — photos and videos are re-encoded to a maximum of 16MP and 1080p respectively, which is more than enough for normal usage. But what makes this mode a favorite is that it doesn’t require any storage at all. That’s right. Upload thousands of images and videos, and you’ll still have your 15GB of storage left for other purposes. According to a statement by Google in November, 2020, however, photos that you upload in High Quality will start to count toward your storage quota. The change will go into effect starting June 1, 2021. Photos that you upload until that point in time will continue to remain free, even after June 1, 2021.
Viewing Uploaded Photos
OneDrive and Google Photos, albeit for some minor differences, work quite similarly on both Android and iOS. On the OneDrive app, tapping Photos shifts the user interface into a photo-viewing mode. Tabs labeled All Photos, Albums, and Tags appear, letting you conveniently view uploaded photos from all of your devices regardless of platform. The Albums tab on OneDrive, in particular, is quite useful — while you can create your own albums from scratch, also expect to find automatically generated albums that display freshly uploaded picture-sets or past images in the form of memories. Same goes for the Tags tab, which scans photos and categorizes them with tags — person, animal, city, etc. Google Photos takes things a notch higher. Thanks to advanced machine learning algorithms at work, expect all of your images to be intelligently analyzed and grouped by person, geographical landmark, location, object type, etc. While OneDrive’s pre-set tags are meant to bring forward the same concept, Google Photos drills down to the most minute of aspects — for example, OneDrive categorizes all photos with people under the broad #person tag, while Google Photos uses facial recognition technologies to group people individually. And then there’s the Assistant feature which provides you with the ability to easily create your own albums, movies, and animations from scratch. Want to splice together a few video clips to make a movie? Or do you want to drum up a cool collage using a mix of images? Not a problem! Further, you also gain access to a range of one-tap touch-up options and basic editing tools. Any changes made can be re-uploaded to the cloud or shared with others immediately. Compared with OneDrive, Google Photos is significantly better in terms of the image management tools available at your disposal.
Pricing Tiers
The 5GB of OneDrive cloud storage is bound to run out in no time. And even with Google Photos’ 15GB offering, you would fill up your quota pretty quick if you start uploading photos and videos at the Original quality. When it’s time to upgrade your storage, here’s how the paid plans work for both. OneDrive’s immediate upgrade tier lies in at 50GB and costs $1.99 per month. Compare that to Google Photos, which provides twice the storage (100GB) at the same price, and you’ve got a clear winner. The situation becomes a tad muddled with the upper tiers, with Google Photos providing 200GB and 2TB for $2.99 and $9.99 per month respectively in contrast to OneDrive’s monthly fee of $6.99 (or $69.99/year) for 1TB of storage. In the end, Google Photos still comes on top in terms of value per GB. However, OneDrive provides a sort of middle-ground with its 1TB storage plan, not to mention that the tier also carries a free subscription to Office 365. There’s also another plan at 6TB, though that’s something shared equally among six users. At the end of the day, you’d never have to consider paying for storage if you plan to use Google Photos’ High Quality mode. But with OneDrive, an upgrade is a nagging reality right from the get-go.
On Desktop
It’s always better to be able to check out your media library easily on a larger screen, but regardless of what cloud storage you opt for, that’s something that you don’t have to worry about. Both OneDrive and Google Photos feature support for PCs and Macs, with dedicated desktop apps that sync photos locally in real time. OneDrive uses the OneDrive sync client (pre-installed by default on Windows 10), while Google Photos require that you have the Backup and Sync client installed. Once synced onto a desktop, OneDrive groups uploaded photos within the Camera Roll folder by year (or month), while Backup & Sync categorizes them under a folder labeled Google Photos. The desktop versions of both OneDrive and Google Photos also offer the ability to automatically detect and take a backup of images and videos stored locally, as well as copy over images from connected SD cards, cameras, and USB devices to the cloud. Aside from the fact that you can also upload images to Google Photos using High Quality mode, there are no other remarkable differences between the desktop versions of the two cloud storages.
So, What’s Best?
Google Photos is most definitely the better pick out of the two — there’s simply no way that OneDrive can beat its High Quality offering with unlimited image and video backups. Even if you want to upgrade at some point, things are still skewed toward Google Photos with its cheaper tiers and better image management features. Unless you’ve got a solid reason to stick to OneDrive (perhaps due to its tight integration with Windows 10 and Office 365), then there really is no reason why you shouldn’t use Google Photos as your primary multimedia storage medium. The above article may contain affiliate links which help support Guiding Tech. However, it does not affect our editorial integrity. The content remains unbiased and authentic.