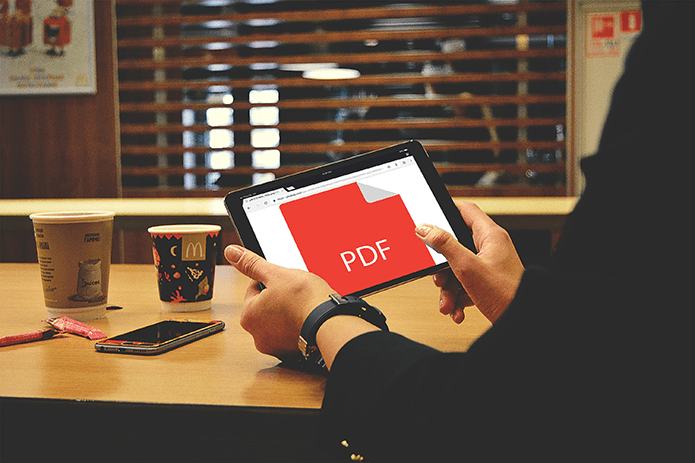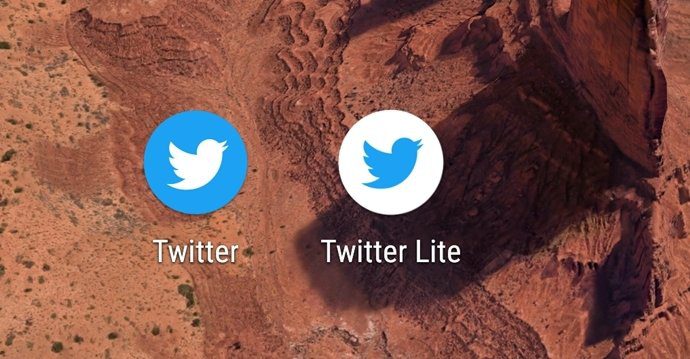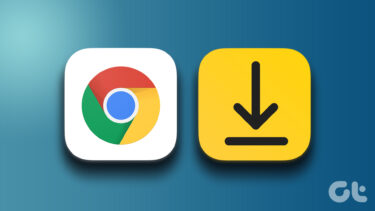Open Advanced Settings on Your Chromebook
The easiest way to access these settings is typing in the Chrome browser chrome://settings. That takes you directly to settings. If you prefer the mouse, click on the hamburger menu in the upper right hand corner of your browser and pick Settings. Scroll down and click Show advanced settings…
Insert Your External Media
You’ll need to do this before you change the download settings. Your Chromebook can write to FAT, exFat and NTFS drives (check here for the full list). Drives formatted for the Mac HFS+ format are read-only on the Chromebook. If you need to reformat the external drive, open up the Files App, right-click on the USB drive, and pick Format device. ChromeOS defaults to FAT32 for formatting. If you aren’t sure of the format, copy a test file from your Downloads folder into the external drive. Need to back up before formatting? Copy those files to your Dropbox with a handy Chrome Extension
Set the Download Location
Once your Chromebook mounts the USB drive or SD card, scroll down to the Downloads area in Settings and click Change… That brings you to a File explorer window and lets you pick the download location. Pick your external media from the side menu and then click Open. ChromeOS doesn’t give you a select option, so this is a bit confusing. The Chromebook won’t verify if the device is writable from ChromeOS – that’s why you might need to test the external storage beforehand if you aren’t sure of the format. As for the Ask where to save each file before downloading option, I think it’s more efficient to uncheck that setting if you’re downloading a bunch of files. You can check the box next to the Ask setting if you want to download some files to external media and other files to internal storage. When you’re done, your settings should say > media > removable > and then the name of your drive.
Heed a Few Warnings
If you remove the external media, the ChromeOS won’t default back to the internal Downloads folder. I hope they fix that in a future release, as other operating systems revert to the standard download folder. Since the location is specified by name, if you rename your external media, the ChromeOS won’t recognize the new disk as the download location. Don’t bother trying to make your Dropbox the new Downloads location either. That setting didn’t work. Another problem I found out the hard way is that the Downloads folder is the default location for Chromebook screenshots. If you try to take a screenshot and the external drive isn’t available, the screenshot fails with the message An error occurred. Failed to save screenshot. The Chromebook doesn’t tell you why, so the error took me way too long to figure out. How do you take a screenshot on a Chromebook?Press ctrl + switch window key (f5) for a current page or ctrl + shift + switch window key (f5) for a partial screenshot. Remember if you’re in guest mode, your downloads get erased from the internal drive when you log out. Change the Downloads folder as soon as you log in so you won’t forget about your files. Sure, you can just copy files from the Downloads folder to external storage, but this saves you a few steps if you’re downloading large files or torrenting. The above article may contain affiliate links which help support Guiding Tech. However, it does not affect our editorial integrity. The content remains unbiased and authentic.