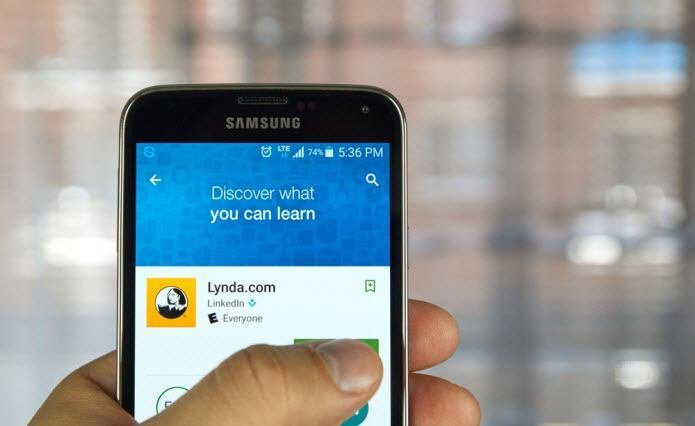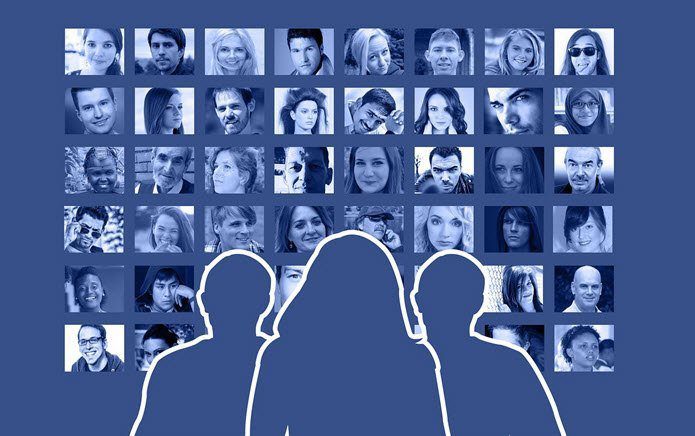In this post, I’ll talk more about conflicting accounts, especially the part where you need to move or migrate data from them to Google Apps. Google does provide a data moving tool to migrate data for such accounts, however it is far from perfect. Should you do it? Are there any caveats? These are the questions I hope to answer in this post.
Conflicting Google and Google Apps Accounts
The screenshot below, which was a part of the previous post too, gives an overview of what exactly a conflicting account is. It’s basically a Google account that has the exact email address as the Google Apps account and was created to access non-Google Apps supported services. The video below dives deeper into this concept and why these conflicting accounts will no longer work. So, now that you have understood what are conflicting accounts, the Google Apps users among you might be a little concerned about the data that you’ve got stored in the various Google services you’ve been using with that account. Well, as it was shown in the video above, the data will be safe. But there are inconveniences associated with this transition and we will see what they are. I recently transitioned the Guiding Tech Google Apps account to the new infrastructure and that meant that I had to stop using the conflicting Google account I had for products like Google Reader, Google Alerts et al. The following steps show the exact process I followed, and what I ended up with.
Data Migration / New Account Creation Steps
Step 1. If you have a conflicting account, Google will mention that during the transition process and ask you to notify the conflicting account user. If any of your users have a conflicting account, they will have to deal with it on their own by following the steps below. You cannot migrate the data for them. Step 2. Now, once you are done with the transition and you sign in to the conflicting Google account, it will show the following screen. Step 3. If you expand the Compare your accounts link, Google will show you clearly that your personal account needs to be renamed. Strep 4. When you proceed by clicking on Get Started, Google will give you two options: 1. You can either move data from the conflicting personal account to the organization’s Google Apps account or 2. You may rename that account to a new Gmail account (or use an existing Google account without a gmail.com address). I decided to check out the move data option first. So, I clicked on move data to your organization’s account. Step 5. Here, Google will ask you to sign in to the account that’s receiving the data (the Google Apps admin account in this case) and then select product data from the personal account to move to the Apps account. Step 6. Finally, when you click on the prompts and proceed, you are shown the products that are supported by the data moving tool. And as you see below, it does not support a lot of major Google products. So that meant if I were to transfer the data into the Apps account, I will have to manually transfer the data for the rest of them..or may be I could transfer data for some products and create new account for others. As you see below, data is moved permanently in this process. I finally decided to create a new Gmail account instead and have all the conflicting account data in that. Much better than automatically moving data for some products and then manually (and painfully) transfer data for most of the other products. In the above step, I selected the first option that said create a new gmail.com address. I did not own a Google account with uses a non-Google or non-Gmail address but if you have one, you can use that too. If you are not the admin then obviously the above process of not using the data moving tool to migrate data would make more sense, because any data you transfer to Google Apps will be owned by that organization and it will have complete control over your accounts. If you are the Google Apps admin who has a conflicting account (like me), use the data moving tool to migrate data if most of the products you use is supported by it. If not, then create a new account. You don’t have a choice here really. Overall, this new Google Apps infrastructure is more of a boon for the new Google Apps users, who wouldn’t need to use separate Google accounts for various Google products. Google Apps will work exactly like a Google account going forward, so they can access all the services with their Google Apps login credentials. For veteran Google Apps users like me, well, it does make two good tutorials for this site. 🙂 The above article may contain affiliate links which help support Guiding Tech. However, it does not affect our editorial integrity. The content remains unbiased and authentic.












![]()