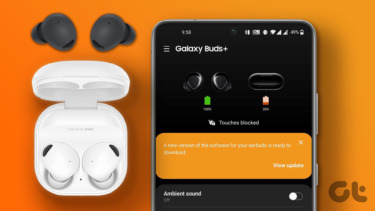Tip: If you are unfamiliar with some of these terms and want to know what all this means, please refer to the post: All You Need to Know About Hacking Your PS Vita: VHBL, TN-V, Exploits, Emulators Explained. You might be interested, however, in updating your PS Vita to a later firmware that is not the newest one. This is usually done because you might want a feature or a game that is supported only by that firmware. For example: let’s say your Vita is on official firmware 3.18 and you want to update to the version 3.36 (which also supports full hacking as of this writing). However, if you update automatically, your Vita will update straight to firmware version 3.50 (the latest current one) or later. How do you update only to the firmware you want without getting your PS Vita too far? Well, read along as I guide you through the process. And not only that, but you will not need to be connected to the internet when updating, since you will have the file on your own computer.
Getting Ready
You’ll only need a couple of things before getting started.
qCMA – An app used to transfer data between your computer and your PS Vita without requiring an internet connection (available for both Mac and Windows).Any application that can create and edit XML files. I use Dreamweaver, but most simple notepad apps should do.Download the PS Vita firmware you want to install (the one you want to upgrade to) from this website (in my case, I want to update to 3.36, so I will download that one).
Important Note: Also, since this tutorial uses qCMA, it means it should work on both Macs (what I use) and Windows PCs without a problem. Ready? Let’s get started.
Locate Your Vita’s Updates Folder
Step 1: Start by opening qCMA on your computer. Once done, open the app’s Settings, where you will find two tabs, Folder and Other. On the Other tab, make sure you have Offline Mode checked and that the CMA Protocol version displays the version of your target firmware. Next, on the Folder tab, under the Updates / Web content section you will find the path of the folder you need to use for updating your PS Vita. Locate the folder on your computer and keep it at hand.
Get the Firmware File Ready
Step 2: Now head to the file of the PS Vita target firmware you downloaded previously. When you unzip it, you will get another three zip files. From these, you will only need the firmware itself, which is the largest file of the bunch. In this example, it is the zip file called ‘PSVita OFW 3.36’. You can delete or save the other two, as you will not use them. Then unzip the Vita firmware file. The resulting file will be ‘PSP2UPDAT.PUP’. Step 3: Now take this file and place it in the PSV Updates folder you located before. Once done, leave it there. We will return to this folder one last time in a few moments.
Create the XML File
Since you will update your PS Vita via USB and in offline mode, you need to ‘tell’ qCMA to pull the update file from the PSV Updates folder, instead of looking for it on the web. For this, you will need to create an XML file. Step 4: Thankfully, the vast majority of this work is done, since the developer of qCMA has listed the necessary code on this website. Head there and copy all the code within the code window. Also, take note of the file name at the top of the window ‘psp2-updatelist.xml‘ (without the brackets). As that will be the name of the XML file when you create it. Step 5: Now open your notepad, text editor, or whatever app you plan to use to create your XML file. Give your file the name mentioned above and then paste the code you copied before. Step 6: Done? Great. Now head to the bottom of the code, where it shows region id=”us” (the highlighted text shown below). There, edit all the numbers in that piece of code so that they reflect the target firmware you want to update. Take a very close look at the screenshot below. Check how I replaced most of the zeros with ‘3.36’, which is the firmware I want to update to. Important Note: If you have a PS Vita with an account on another region (like Europe or Japan for example), make sure you edit only the section relevant to your region. Step 7: Once done, save the XML file and place it in the PSV Updates folder mentioned previously. Now that folder should have two files (shown below). Ready? Now the final step on your computer is to start qCMA and click on the Refresh database option to make sure its database is updated with the files you just added. Now head to your PS Vita.
On Your PS Vita
Step 8: First, press and hold the PS button to bring up the quick settings. There, disable Wi-Fi and enable Flight Mode. You don’t want your Vita to accidentally update to the latest firmware. Then turn your Vita off and then back on again, just in case. Step 9: Now plug your PS Vita to your computer, open the Settings app and select System Update. Next, select Update by Connecting to a PC. After a short while, you will then see the message telling you that a new firmware version is available. Choose Next and then proceed with the update as usual. Congrats! Your PS Vita is now on the firmware you wanted. Important Note: After this process, don’t forget to get rid of the files in the PSV Updates folder. Otherwise you might not be able to connect via qCMA in the future to transfer files. And that’s it. Enjoy you newly updated PS Vita! The above article may contain affiliate links which help support Guiding Tech. However, it does not affect our editorial integrity. The content remains unbiased and authentic.