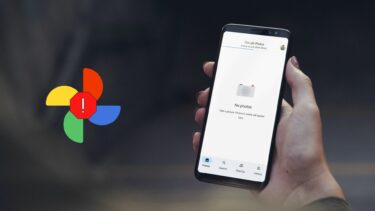Running out of space in our hard drives.Adding a second hard drive to our Macs.Changing Macs altogether.Wanting to backup all our important media.
For any of these, changing the location of your iTunes media can be a great solution, allowing you to have a copy of all of it for either backup purposes or simply for storing it somewhere else until you are ready to place it back on your new hard drive or Mac. However, contrary to other apps, iTunes is a self contained application, much like others that Apple offers by default on Macs. Some examples of these are iPhoto, Numbers, Pages and more, all of which make users manage their files (music and other media in the case of iTunes) directly from within the app instead of from external folders. This makes finding and messing around with those files and folders a far more delicate endeavor than if they were located on just on any regular folder. In fact, if you are not careful when doing so, removing or meddling with the wrong file can completely break your iTunes library and render it unusable. Because of this, here I’ll show you two different methods to move your iTunes Media folder: The Apple method and the non-Apple method. Let’s get going.
The Apple Method
Step 1: Open iTunes and from the menu bar go to Preferences. Once the Preferences panel is open, click on the Advanced tab. Step 2: Make sure to check the Keep iTunes Media folder organized checkbox. Then, click on the Change button to select the new location of your iTunes Media folder. Step 3: Once you choose a new location for your iTunes Media folder, from the menu bar look for the Library option under File. There, select Organize Library. Step 4: On the window that pops up, check the Consolidate Files option. This option will place all your iTunes Media files inside the new iTunes Media folder leaving the original ones untouched. Even better, the new folder will have every score and play count of your original iTunes library. Step 5: Now that your new iTunes Media folder is ready, you can delete the old one from its original location. To find it, open a Finder window, click on Music, open the iTunes folder and delete ONLY the iTunes Media as shown in the screenshot below.
The Non-Apple Method
While the method shown above is the one recommended by Apple, there is a far simpler one, although it involves moving your entire iTunes folder. Step 1: Close iTunes and then open a Finder window. There, go to the Music folder and there you will find the iTunes folder. Drag that ENTIRE folder to its new location and you are done. Step 2: Open iTunes while pressing the Alt key on your keyboard. A dialog box will pop up prompting you to choose the location of the new iTunes library. Locate the new iTunes folder and select the iTunes Library.itl file within. You are done! Now you know how to backup or relocate all your iTunes media without a hassle. Enjoy! The above article may contain affiliate links which help support Guiding Tech. However, it does not affect our editorial integrity. The content remains unbiased and authentic.