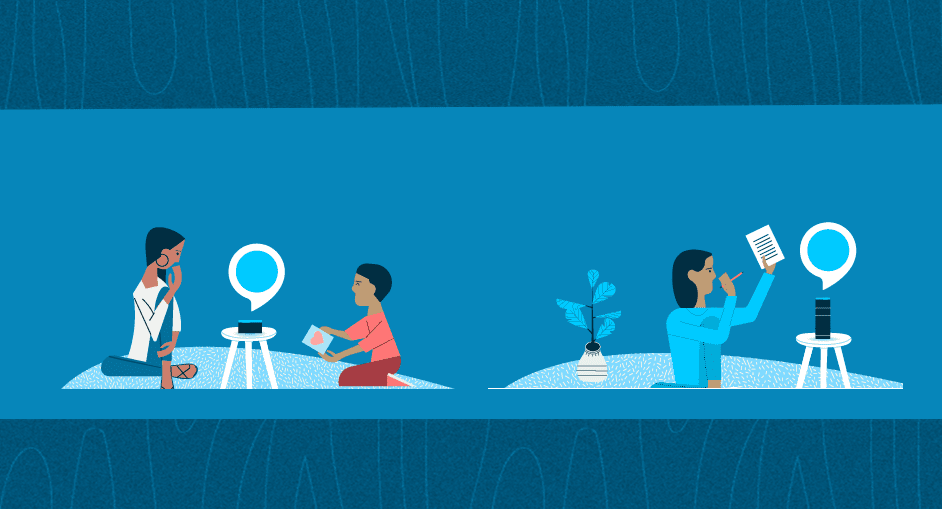Work from home is the new norm these days. The sudden change in the workflow has spiked the demand for work from home tools and accessories such as webcams, routers, microphones, standing desks, and more. They are either out of stock or cost 2x/3x than the original price. Also, a good webcam is crucial for video calls. If your computer doesn’t have one, then you can use your iPhone as a webcam on Windows PC. Yep, you read that right. Among several the webcam apps on iOS, iVCam and EpocCam are two of the best apps to use iPhone as a webcam on Windows. Even if your Windows laptop has a built-in webcam, there are a couple of reasons to use your iPhone as webcam. Most Windows laptops come with abysmal webcam quality — you all know how good the iPhone front and the rear camera is, and second setting up these webcam apps is quick and easy. In this post, we will compare EpocCam and iVCam based on various factors. The comparison will cover UI, setup, cross-platform availability, supported third-party apps, price, video resolution, and more. Let’s get started.
Cross-Platform Availability
Windows users will find themselves at home with the iVCam app. It works with iOS, and you can connect it only to Windows. There is no way to use the app on macOS. If you have an Android phone, get this app, connect it to your computer, and use your phone as a webcam. EpocCam supports all the major platforms. One can use the app on iOS or Android and connect it to either Windows or macOS. Download iVCam for iPhone Download EpocCam for iPhone Download iVCam for Windows Download EpocCam for Windows Note: We urge you to read the privacy policy of such apps and software. And second, these apps will require permission to camera and microphone to function properly, so you must grant those permissions to let them function properly.
Setting Up
As I mentioned earlier, the whole iPhone as a webcam setup is fairly easy with both the apps. With EpocCam, download the app from both the official website and Apple App Store. Go to Windows laptop and search for EpocCam Viewer app and hit enter. Now, open the app on the iPhone. For a successful connection, make sure that the iPhone and Windows desktop/laptop are connected to the same network. You can use opt for the USB data cable to start the live streaming from the iPhone to the Windows EpocCam app. iVCam offers the same setup as the EpocCam. Download both the apps on iOS and Windows and use them by connecting to the same Wi-Fi network as your computer or a USB cable.
User Interface and Features
EpocCam offers fairly standard camera UI. After a successful connection, you can switch on the camera, extend the video feed UI, and even use flash for the low-light scenario. The app doesn’t offer any settings menu. The default resolution is set at 640 x 480 at 30fps (free version). You can also switch between the front and the rear camera (I recommend using iPhone’s back camera). EpocCam also lets you use the iPhone as a microphone for your computer. Other features include 1080p Full HD video output (In pro mode, more on that later), manual focus on video, dual-camera support with the telephoto camera of the latest iPhones, flashlight support, and more. iVCam did a better job than EpocCam with the camera viewfinder. It’s a clear UI with icons neatly placed at the top and bottom. You can switch between the cameras, use flash, change rotation, and even use the enhancer mode for a better live video. I like the camera and video capture option. You can tap on the camera or video icon at the bottom and capture the ongoing content of the live stream. It gets saved on the Windows PC. From the iVCam settings menu, you can change the video orientation to portrait, change video resolution, frame rate, enable audio, and even change its quality. I prefer this approach to EpocCam.
Third-Party Apps Integration
With the growing popularity of Zoom, Skype, Microsoft Teams, and Google Hangouts, you would want to use these apps as the default option on the video conferencing apps. Thankfully, both the EpocCam and iVCam support the most software here. You can set these apps as the default video output on the video calling apps. For Zoom, open the Windows app, go to Settings > Video > Camera, and set either EpocCam or iVCam as the default camera. For Skype, open the app, go to Settings > Audio & Video > Video and set select these apps. EpocCam and iVCam also support Google Hangouts on the web. After placing a video call on Google Hangouts, go to Settings, and select either of these apps from the video menu.
Pricing
EpocCam app is free to use. The free version is limited to 640 x 480 video resolution output. It also comes with ads and watermarks. You can buy the paid version at $8 that bumps the video output to Full HD, allows you to use a flashlight, and removes ads. iVCam provides most of the features for free. You can use Full HD video output at 60 fps in the free version too. The free app comes with ads and watermark which you can remove with by paying $10 through in-app purchase.
Use Your iPhone as a Webcam
Both iVCam and EpocCam are quite reliable to turn your iPhone into a webcam for video calls over Windows. EpocCam locks most of the features in the paid version, but you can use the app on macOS too. iVCam is strictly for Windows users and offerd more features for free compared to EpocCam. Next up: Not satisfied with either of the iPhone webcam apps? Then, read the post below to find the five best webcams for video conferencing. The above article may contain affiliate links which help support Guiding Tech. However, it does not affect our editorial integrity. The content remains unbiased and authentic.