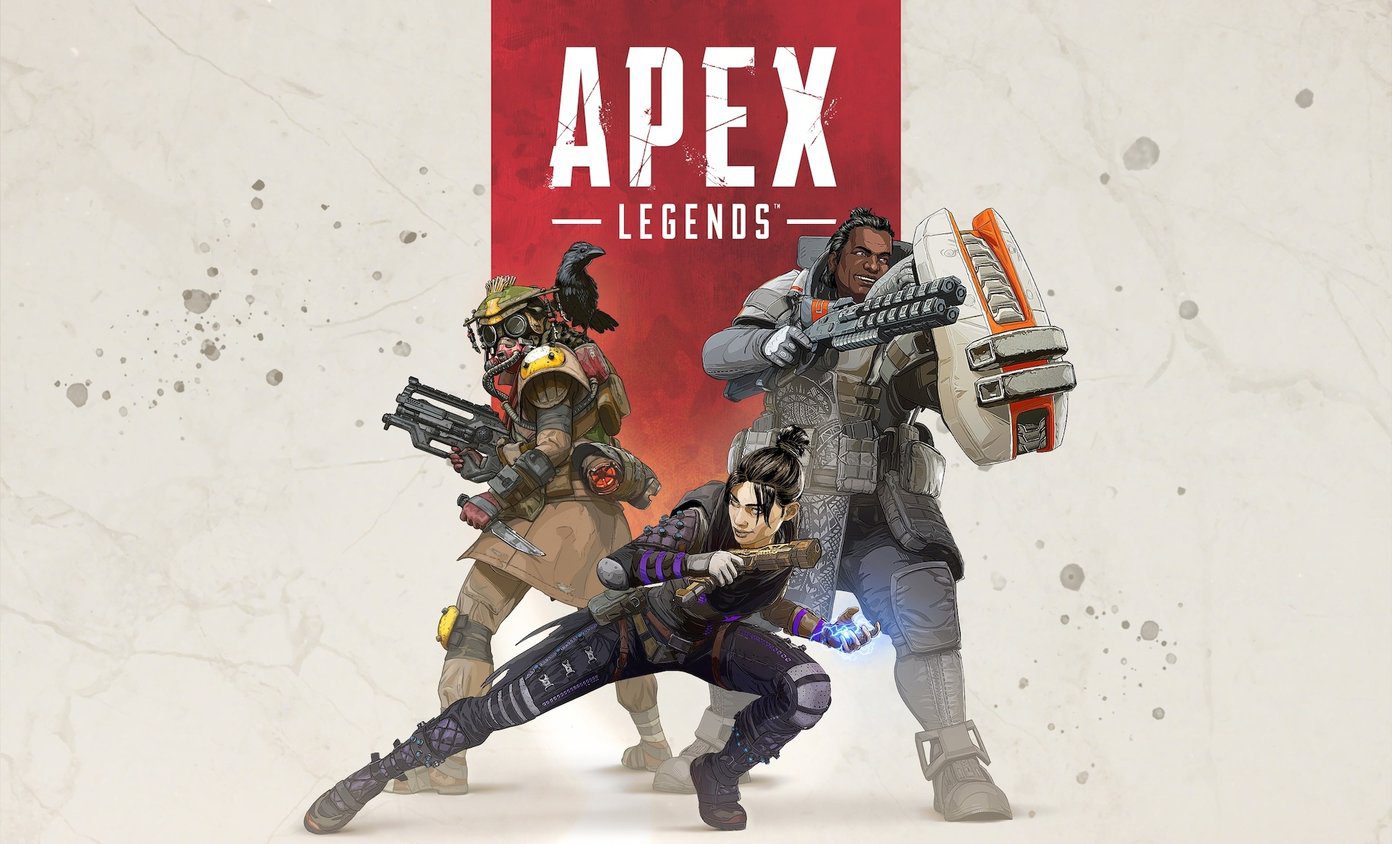One of the gesture apps we covered previously for Android revolved around app navigation rather than app launching. However the app we are going to cover today – Trigger – focuses on gesture based app launching, settings, configuration and other such controls. Trigger for Android is an app launcher which takes on-screen gestures as input from the user and then opens the corresponding app or settings based on the recognized gesture. Trigger comes as both free and paid ($1.99) version. In the free version one can create a maximum of six gestures and can be used to test the functionality of the app before making the purchase.
How to use Trigger for Android
To get started, download and install Trigger from the Play Store and launch it. You will see tabs such as Panel, Apps, and Shortcuts etc. First of all, we will see how to create gestures for the apps and settings and then have a look at additional stuffs like Panels and Shortcuts. To create a new gesture for an app, navigate to the Apps tab and tap the add button at the top-right corner of the screen. Once you select the option, Trigger will list all the apps installed in your device. You will now have to select an app you would like to assign a gesture to and then draw one in the Draw Here box located right below the selection panel. The gestures should be continuous and as soon as you lift your finger it will end. Once you have assigned the gesture, the app will give you the option to draw and test them as well. The detection scores after testing will give you the probability of gesture recognition for the particular app. Now to use the gesture, press the home button and tap the trigger button to initiate the gesture panel. Here you can draw the gesture and launch the app. The trigger button remains visible on top of every app and thus you can launch an app or a setting anywhere on Android. To move the Trigger button, long-tap the icon till you feel a small vibration and then move it to a new desired location. If you look closely, the button acts as a joystick controller and can be moved in different directions. This movement can be assigned to different apps and settings. Note: When you tap the home button you might be asked to select default home screen. Just stick to the one you were using previously. Other than just apps and settings, Trigger gives you many other functionalities such as notepad panel, calling contacts, playing sounds etc. You might fall short of gestures to make but trust me, you will never fall short of options in Trigger.
Conclusion
You can enable the option to Start On Boot from Trigger settings. The app can be configured to a great extent and this is what I dig the most about it. I have enjoyed using it on my Android tablet and if you own an Android device, it’s worth a shot. The above article may contain affiliate links which help support Guiding Tech. However, it does not affect our editorial integrity. The content remains unbiased and authentic.