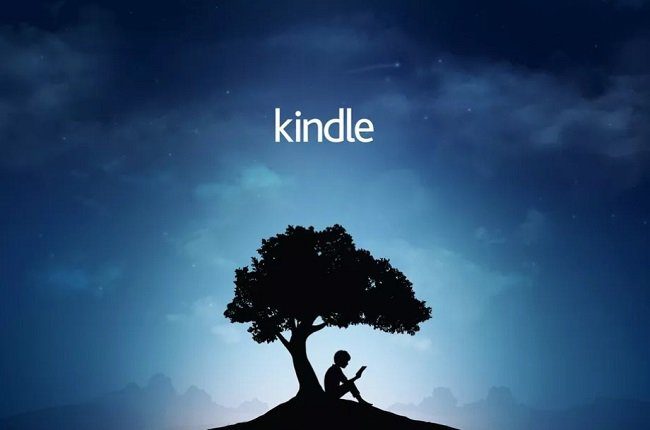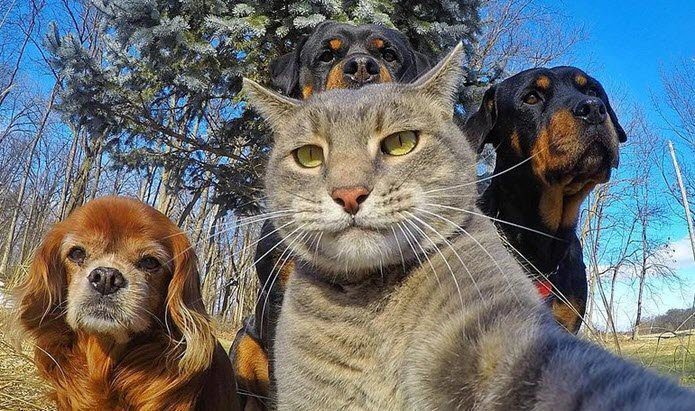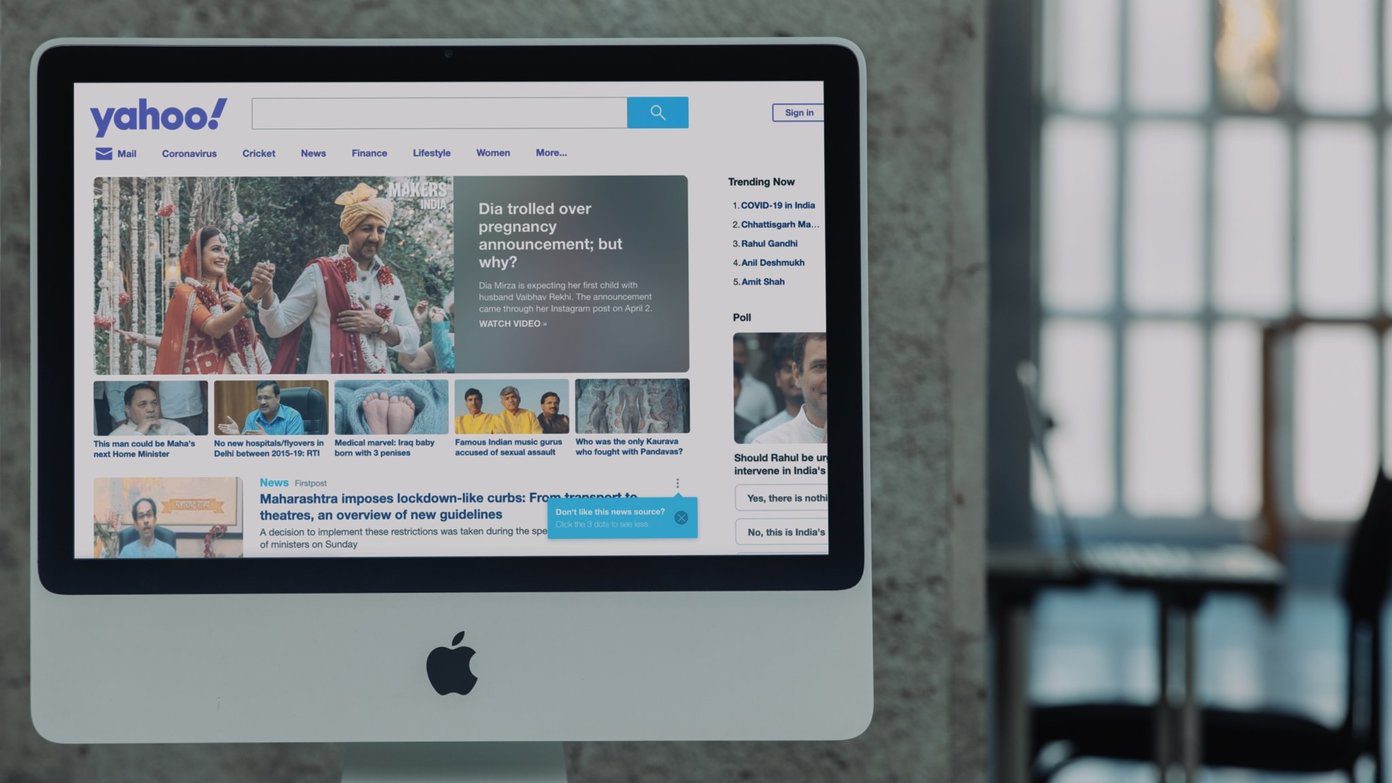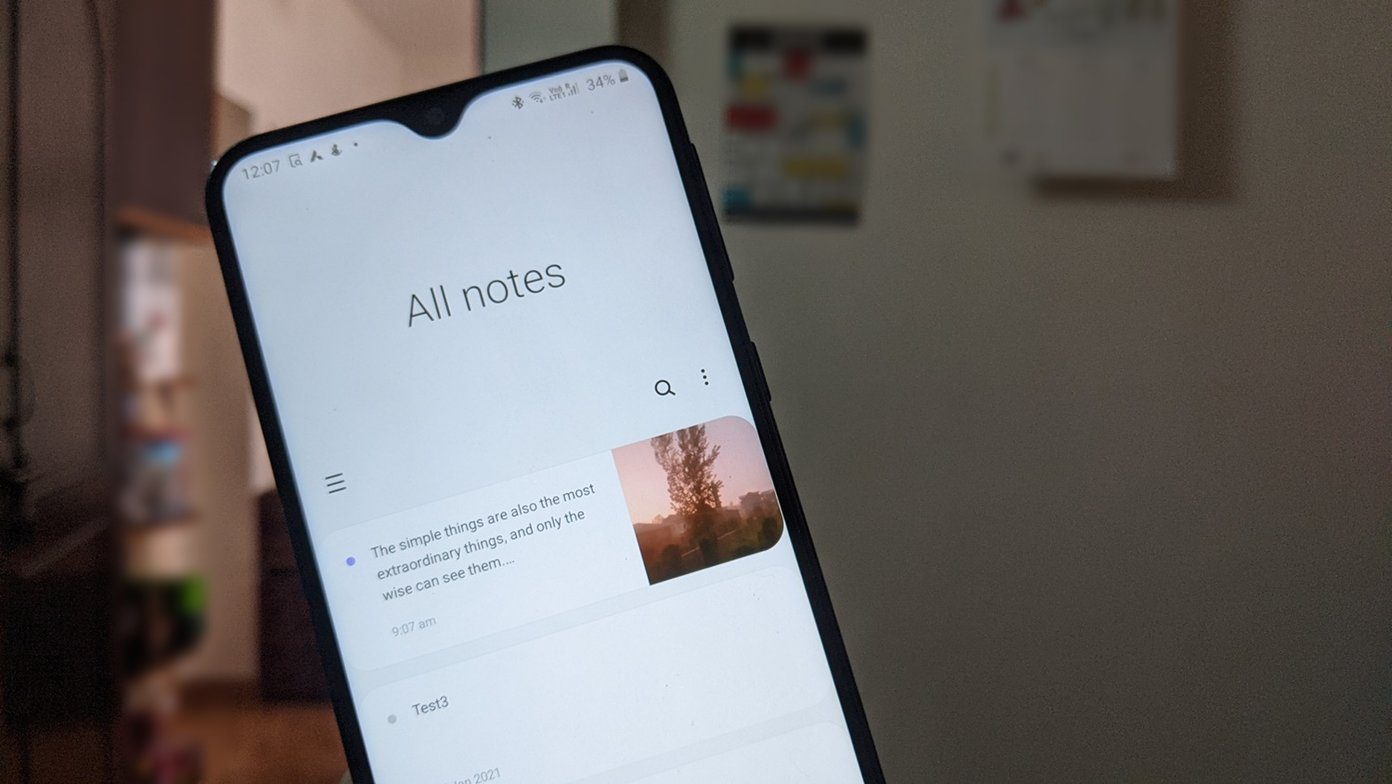This is where Winterboard comes into play. Winterboard is a customizing tool available on jailbroken devices that lets iPhone users apply ‘themes’ to completely customize every aspect of iOS, including icons, UI elements, animations and such. Let’s dig a bit deeper into how you can use Winterboard to fully customize iOS 7 to your liking.
Installing Winterboard
The first step towards customizing iOS is to get Winterboard. You can’t apply custom themes to your iPhone right from Cydia, so you have to get Winterboard first, which is a dedicated tool for this task. To do it, open Cydia and on the search field at the bottom of the screen, look for Winterboard. Select it from the list of results and install it from its main screen (shown below). After the installation is completed, tap the Reboot button. Once done, you should have a separate Winterboard icon sitting on your home screen as shown in the following screenshot.
Finding and Getting iPhone Themes
If there’s one problem you will face when looking for custom themes for your iPhone, it is that there simply is too much to choose from. Themes are available through Cydia, and there are so many of them that there is a dedicated section for them. To find a particular theme, I suggest you look for it on the web until you find a specific one you like. On the other hand, you can also browse throughout the countless existing ones on Cydia until you find something interesting. In my case, I found a really neat one called ‘Circulus’, so I just searched for it on Cydia (like any other search) and installed it. All themes you find and install can be found afterwards on Winterboard, which is where you’ll apply them from. Important Note: Before installing a theme, make sure it is compatible with your version of iOS.
Applying Themes on Your iPhone Via Winterboard
Once you have the theme you want, head to Winterboard and tap on Select Themes. There you will find all the themes you have downloaded via Cydia, which you can reorder an arrange to your tastes. To apply a theme to your iPhone, just tap on it, go back one screen in Winterboard and then tap on Respring on the upper left corner of the screen. Your iPhone will restart and you will have your new, shinny theme ready to enjoy. And there you go. If you have a jailbroken iPhone and you haven’t tried this feature before, then you you are missing out on a great way to personalize your iPhone. So go ahead and try it out! The above article may contain affiliate links which help support Guiding Tech. However, it does not affect our editorial integrity. The content remains unbiased and authentic.


![]()