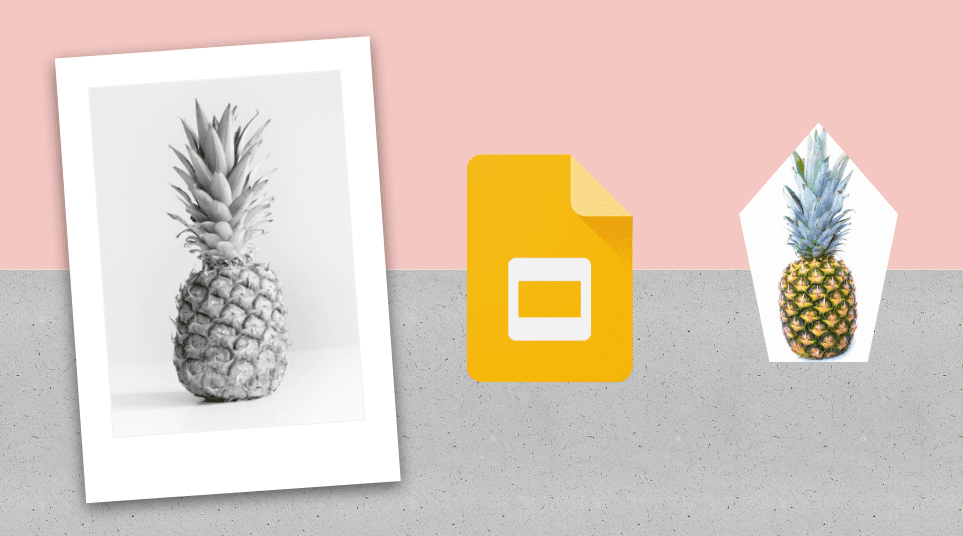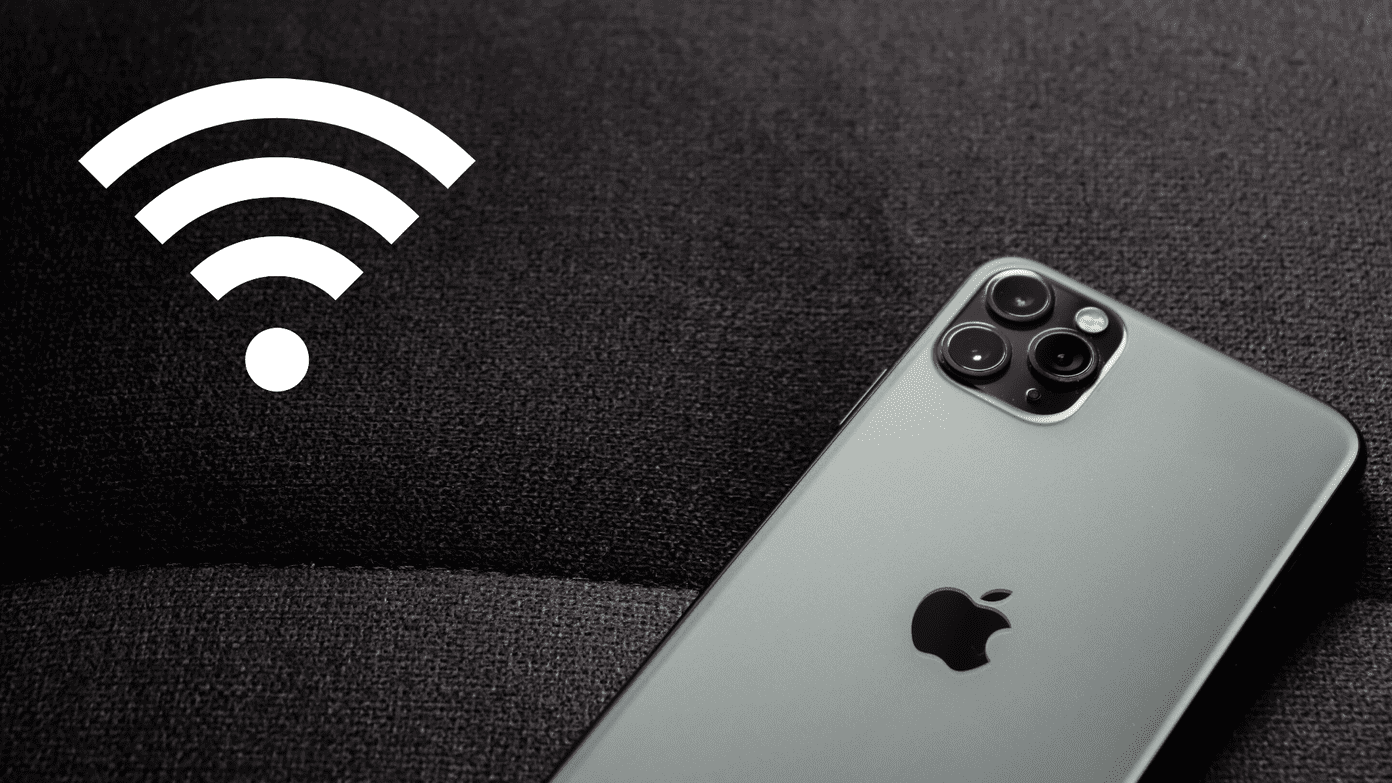That is, you need to open iCloud on other devices and view the notes there. But some people don’t prefer to use multiple apps or websites when the job can be done by a single app or service. So why not sync notes from iPhone/iPad to a thing that one uses regularly — Gmail. Is that even possible? Yes, that’s possible and can be done easily. The overall method involves adding Gmail account to iPhone, enabling sync for Notes in Gmail, followed by adding notes, and finally viewing them in Gmail. Don’t get confused. We have covered the steps in detail here. Let’s jump in.
1. Add Gmail Account
The first thing that you need to do is add your Gmail account to iPhone/iPad. If you have already added it, skip to the next section. Here are the steps: Step 1: Open Settings on your iOS device. Go to Passwords & Accounts. Step 2: Tap on Add Account and then on Google. Step 3: Enter your Google account details and follow the on-screen instructions. Once set up, you will find Gmail label under Passwords & Accounts settings.
2. Enable Notes Under Gmail
Now to sync data from the Notes app to Gmail, you need to enable the Gmail sync. To do so, go to Settings > Passwords & Accounts. Tap on Gmail. Turn on the toggle present next to Notes.
3. Add Notes to Sync with Gmail
When you enable Notes under Gmail, that doesn’t mean all your existing notes will sync to Gmail automatically. The Notes app creates a new section titled Gmail. That means, only the notes created under that section will be available on Gmail. So, open the Notes app and tap on Notes under the newly created Gmail section. Then tap on the add icon and start typing your notes. Keep in mind that you cannot create new folders under the Gmail section as you would do under iCloud. All the notes will go in the default Notes folder only.
4. View Notes in Gmail
The last step involves viewing your notes in Gmail. They appear under the Notes label in Gmail’s web and mobile apps interface. Gmail creates the new label called Notes when you enable Notes in Gmail as explained in section 2 above. Now to view the notes, log into your Gmail account on a browser or the app. On the browser, look for the Notes label in the left sidebar. On the mobile app, swipe right from the left sidebar and tap on Notes. Your notes will be available as normal emails. Click or tap on the email to view the notes synced from your iPhone.
Things to Keep in Mind
Now that you know how to sync notes from iOS devices to Gmail, it’s important for you to know the following things:
Edit Notes
You can edit notes only on an iOS device. That is, even though you can view the notes in Gmail from any device, you cannot edit them. You can also say the sync is a one-way street from iPhone to Gmail only and not the other way round.
Deleting Notes
Unlike editing, notes can be deleted from Notes app as well as Gmail. So if you delete a note from Gmail, the same will be deleted from the Notes app on your iPhone and vice versa. So be careful before you hit the delete button from either of the interfaces. The note deletion may not happen instantly. You will have to refresh your Gmail and the Notes app to reflect the change.
iCloud Notes
The notes appearing under iCloud section of the Notes app don’t sync with Gmail, and the ones saved under Gmail section won’t sync to iCloud. Hence, they will not be available on the iCloud website or other iOS devices.
Move Gmail Notes to iCloud
Fortunately, you can easily move your notes saved in Gmail to iCloud. For that, launch the Notes app and tap on Notes under Gmail. Then tap on the Edit button. Next, select the note and hit the Move To option. Then select the iCloud folder where you want to move it. Sadly, moving your iCloud notes to Gmail isn’t possible directly. However, you can try other workarounds.
Bonus Tip: Take Notes in Gmail via Siri
Apple provides a convenient option to make Gmail as the default place for syncing notes if you use Siri a lot for taking notes. By doing so, whenever you tell Siri to save a note, it will be saved under Notes in Gmail, and you can access it in Gmail website or mobile apps. To achieve that, follow these steps: Step 1: Go to Settings on your iPhone/iPad and tap on Notes. Step 2: Tap on Default Account and choose Gmail on the next screen.
Fix: Notes Not Syncing to Gmail
Sometimes, notes from iPhone/iPad may stop syncing to Gmail. If that’s happening, here are a few solutions that you can try.
1. Enable Notes in Gmail
Without enabling Notes in the Gmail settings on iPhone, your notes data will not sync to Gmail. So make sure, the toggle next to Notes is turned on. For that, go to Settings > Passwords & Accounts > Gmail. The toggle next to Notes should be green.
2. Remember Password
Did you recently change your Gmail password? If that’s the case, then that might be the reason. Sign in with your new password.
3. Remove Gmail Account
Another way to fix the issue is to remove the Gmail account from your device and then add it again. For that go to Settings > Passwords & Accounts > Gmail. Tap on Delete Account. Once you delete it, restart your device and then add the Gmail account as shown in the first step above.
Can We Have More?
Even though the above method lets you sync notes to Gmail, I really want a better alternative. Either the notes should sync to Google Keep or at least, the notes should be editable on Gmail. Until Apple gives us something better, we need to live with Gmail sync only. Next up: Looking for an alternative to Notes app on iPhone or iPad? What about Google Keep? Is it a worthy alternative? Find the answer here. The above article may contain affiliate links which help support Guiding Tech. However, it does not affect our editorial integrity. The content remains unbiased and authentic.