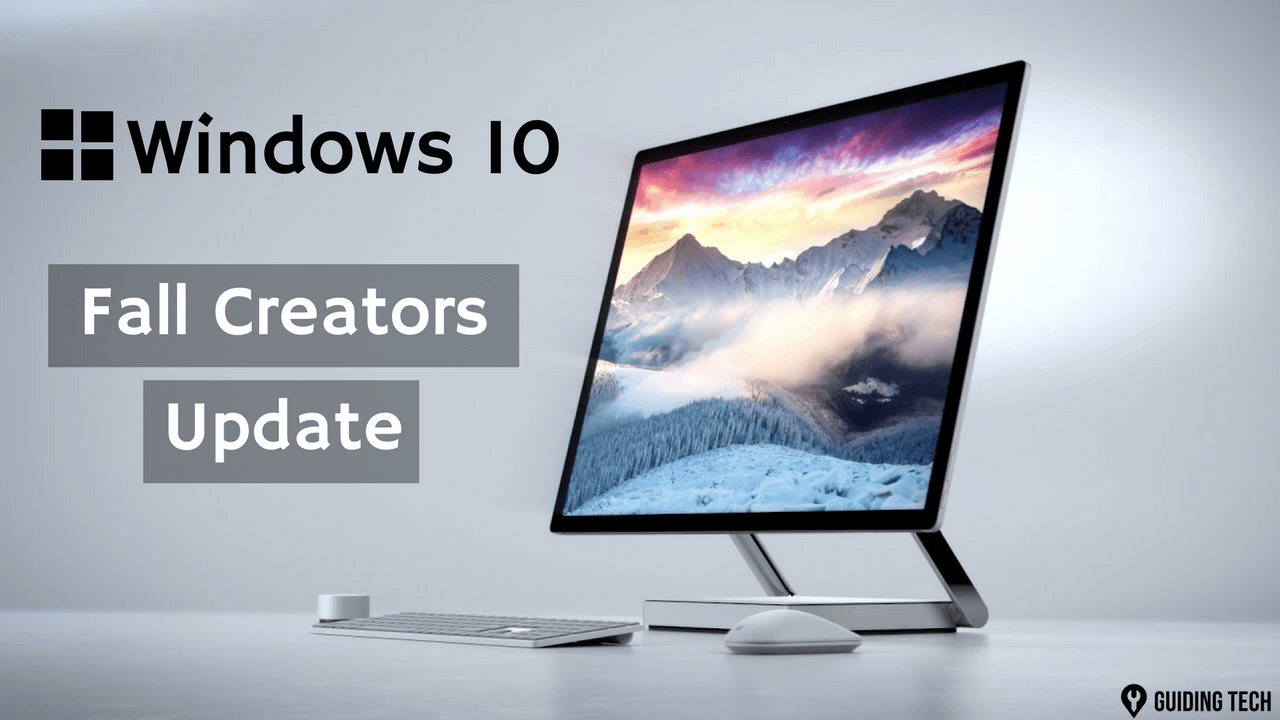But by limiting ourselves to the functionalities we’re used to, we’re not necessarily getting the most out of our devices. One feature worth checking out is Hot Corners, which makes numerous parts of our iPhones more accessible. But what are Hot Corners, and how do you use them? Keep reading to find out.
What Are Hot Corners on iPhone
Hot Corners are a feature that allows you to access specific parts and functionalities from the corners of your iPhone. You can pick from various systems, including accessing your device’s Control Center and using Apple Pay. To use Hot Corners, you’ll need to “dwell” your hand in whichever corner you’ve selected that specific action for. You get to choose how long your hand stays there before activating this feature; we’ll go into more detail about this later. While there isn’t a specific term for Hot Corners that most iPhone users will know, it works similarly to when you double-tap your home screen button to show all your open apps.
How to Set Up Hot Corners on iPhone
To set up iPhone Hot Corners, you’ll need to use a few settings that you’ve probably not used before. If you’re unsure where to go on your device, don’t worry; all you need to do is follow the steps listed below. Step 1: Go to your Settings and click on this icon. Step 2: Scroll down to Accessibility and select this option. You’ll find it in between the Home Screen and Wallpaper tabs. Step 3: Under Physical and Motor, click on Touch. Step 4: At the top of the Touch window, go into AssistiveTouch. Step 5: Scroll to the bottom of the AssistiveTouch settings. Before going into Hot Corners, you’ll need to toggle the Dwell Control option on. Step 6: Under Movement Tolerance, you’ll find a tab called Hot Corners. Click on it. Step 7: In the Hot Corners menu, you’ll see four options: Top Left, Top Right, Bottom Left, and Bottom Right. Go into each of these and choose the Hot Corners function you’d like to enable. After choosing your different Hot Corner capabilities, you can select how long you want to dwell in each corner before your device activates Hot Corners. To change how long you need to dwell in a corner before your Hot Corner option comes to life, navigate back to the AssistiveTouch tab. Then, follow the steps listed below. Step 1: Scroll to the bottom of the menu. Step 2: Under Hot Corners, customize how long you want to dwell for. You can either type the number in or use the + and – buttons to increase or decrease your time. After choosing your Hot Corners and setting the time, you can close your Settings app. The changes should take effect immediately.
What to Do if iPhone Hot Corners Don’t Work
If your iPhone’s Hot Corners don’t work, your Movement Tolerance radius might be too small. Should you find that this is the case, you can make adjustments pretty quickly. Follow the steps below to tweak your Movement Tolerance. Step 1: Go back into your iPhone Settings app and navigate to Accessibility > Touch > AssistiveTouch. Step 2: Scroll down to the Movement Tolerance section, which is in between Fallback and Hot Corners. Click on this option when you see it. Step 3: Scroll the meter to the right if you want to increase how far you can move before the dwelling stops working.
iPhone Hot Corners Are Useful
iPhone Hot Corners are a great way to help you maximize your productivity while putting in minimal effort. You can use this feature to access parts of your device that might otherwise be difficult to find, along with performing simple actions like paying for your groceries with Apple Pay. Once you’ve set up Hot Corners, you don’t need to worry about your settings staying forever. If you want to turn them off, follow the steps in this article in reverse. And if you’re going to change what you can do in each corner, go in and change things in the same way you added the first. The above article may contain affiliate links which help support Guiding Tech. However, it does not affect our editorial integrity. The content remains unbiased and authentic.

![]()
![]()