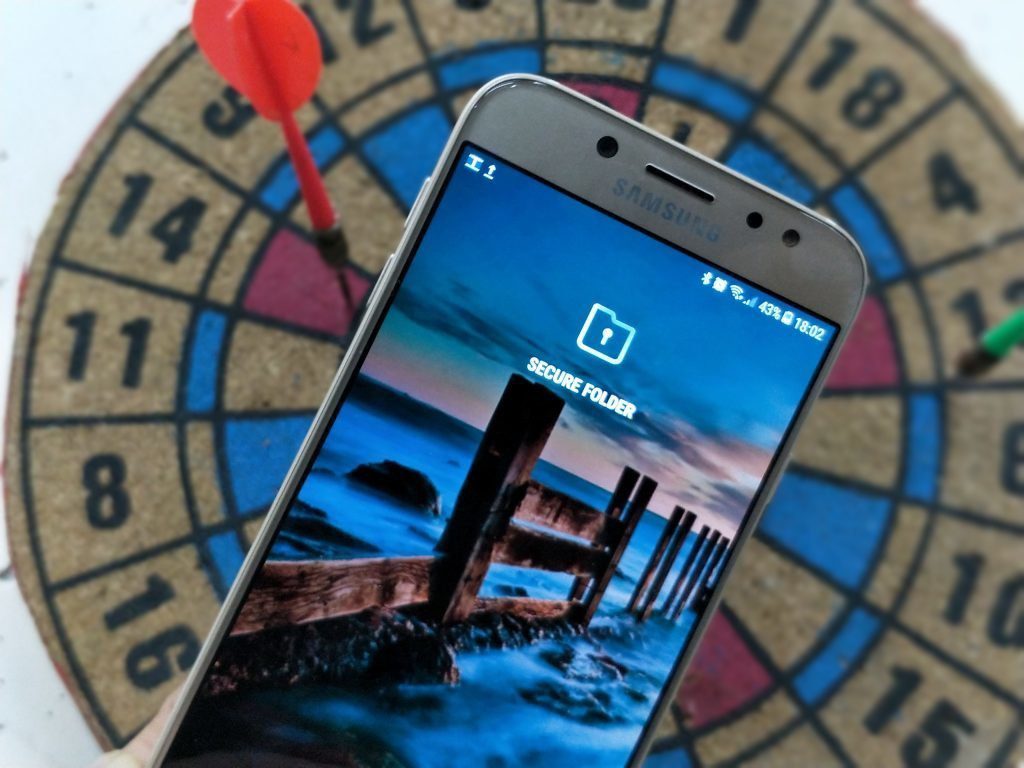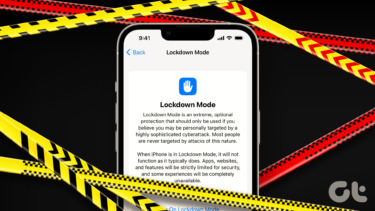Answering that concern, let’s look at an app dedicated to Windows that can securely save and encrypt the files. Let’s get started and install Folder Lock on the computer. File Check: I have tested Folder Lock v7.5 freeware on my computer and the installer file was clean as a whistle. The file was downloaded directly from NewSoftwares servers and had no bloatware attached.
Securing Files using Folder Lock
The first time you install the app, it will ask you to set a master password. Once you set a password, make sure you make a note of it on your online account. As there’s no way you can retrieve your password and even NewSoftwares support won’t be able to retrieve the locked files for you in case of a lost password. Once you are in, the very first module that you will see is Lock Files. Here you can lock files, folders, and even an entire drive. Simply drag and drop the files or the folders to lock them instantly or add them manually using the app. The files that are locked using the app stay hidden unless you unlock them. This module however only hides your files and doesn’t encrypt. If you need an added encryption security, you will have to create a lock using the second module. Using Folder Lock, you can create encrypted lockers and securely save files in there. Click on the option Encrypt Files and then create a new locker. The locker can have a different password than the master password and while you are making one, you will have to pre-allocate the disk space. For example, if you are creating a locker for 300Mb, the space would be delegated to the locker instantly and will be mapped as an additional disk drive. You can save the files you would like and once the locker is closed, the files will be encrypted. These lockers can be copied to the USB drive and can be made portable and executable. Cool Tip: Folder Lock also features file shredder and history cleaner under the Extra setting.
Additional Features
Under Folder Lock Settings, you can choose to auto-lock the vault and all the drives when you exit the app. These settings are found under Auto Protection and you can set an ideal timeout period before the lockers and hidden files are securely closed. The Hack Security section will record any incorrect password attempts. Stealth mode is the one feature I like the best. Using this feature you can assign a particular hotkey to launch Folder Lock application and then hide the files from Start menu, Desktop, and even from Program Files. But make sure you always remember the hotkey assigned to Folder Mount or you might end up losing all the data you have stored. The feature is indeed innovative, but has risks involved with it.
Conclusion
So that was how you can use Folder Lock to secure your files and folders on Windows. The app is free and clean of any ads and bloatware. Go ahead and try it out, but do remember to share your views in the comments. The above article may contain affiliate links which help support Guiding Tech. However, it does not affect our editorial integrity. The content remains unbiased and authentic.