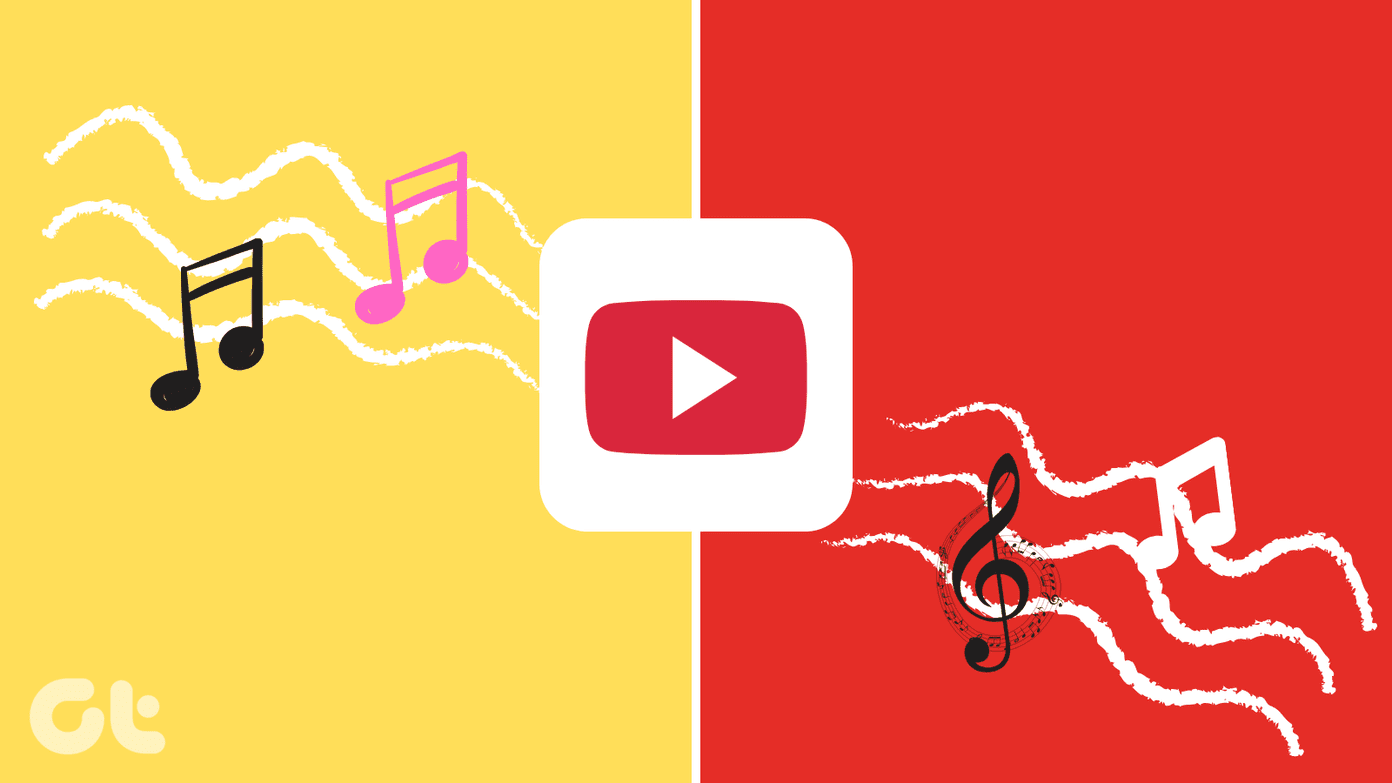Although there are multiple alternatives such as Google Meet, Microsoft Teams, people still prefer Zoom because it has a knack for getting new features very often. Zoom Focus mode is one such feature that prevents students and workspace professionals from getting distracted during an online class or meeting. This guide will show how you can use Focus mode on the Zoom app and negate the distractions that might come in the way of your meetings or live sessions. So let us jump right into it.
What Is Focus Mode and Its Uses
According to the official support page, Focus mode on Zoom was developed keeping the ‘digital learning environment in mind.’ However, this feature is not restricted to be used only by students. Workspace professionals, streamers, webinar hosts, etc., can also use this awesome feature to keep themselves away from distractions. Especially if you are in a meeting giving a presentation or explaining something important, you can use this mode to avoid getting distracted by others or their actions. Once the Zoom Focus mode is enabled, hosts and co-hosts are the only ones who can view all participants’ videos. But none of the participants will be able to view each other’s videos, thus avoiding distraction. Additionally, the screen sharing feature is also blocked for everyone, except for the host and co-host. If you are a participant, then you can only view your content and not anyone else’s. Moreover, with Focus mode turned on, you won’t listen to any other participant. Thus, only non-verbal feedback such as hand raises or other reactions will be visible.
Prerequisites
Luckily, this advanced Focus mode feature is available for all levels of Zoom accounts. This includes free or basic account holders as well. Another important thing to note is that you can only enable and use Focus mode on the Zoom desktop client app. It is not available for the Android or iOS Zoom mobile app at the moment. To use Zoom Focus mode, you need to download the Zoom desktop client version 5.7.3 or higher for Windows and Mac. If you are running an older version of the Zoom client, you can also use Focus mode. However, you won’t be able to turn the feature on or off. Besides, you will also not see any notifications regarding Focus mode. It can only be turned on via the host, running Zoom desktop client version 5.7.3 or above.
How to Enable Focus Mode on Zoom
Now that you have understood the uses and how exactly Focus mode on Zoom can benefit you, let us look at the steps on enabling it for your Zoom account. Step 1: Head over to the Zoom website and log in to your account. Visit Zoom Website Step 2: Click on the My Account button at the top-left corner of the interface. Step 3: From the left pane, select the Settings option. Step 4: You need to click on the In Meeting (Advanced) button on the right side of the interface. Here, scroll down and search for the Focus Mode toggle. Turn it ON. Step 5: After enabling the feature, exit the website. That’s it! The Focus mode feature is now enabled for your account.
How to Use Focus Mode During a Meeting on Zoom
Moving forward, we will now look at the steps on how you can use the Focus mode feature during a meeting on Zoom. Here are the steps: Step 1: Download and install the required version of the Zoom desktop client. Download Zoom Desktop Client Step 2: Launch the desktop client app and join a meeting or a class. Step 3: At the bottom Menu bar, you need to click on the More button. Step 4: Once you click on the More button, a list of options will be displayed. All you need to do is select the Start Focus Mode option. Step 5: A confirmation dialogue will pop up on your screen. It gives you all the information about the Focus mode feature. Click on the Start button. If you do not wish to see this confirmation show up when you use the feature next time, make sure to check the Don’t ask me again button. Voila! You have just turned on the Focus mode feature on Zoom. A Focus mode icon will be shown at the top of the interface. Once you enable this feature, the participants would only see the host and their video thumbnail. In comparison, other participants’ videos will be blacked out.
How to Turn on Spotlight Mode
Once Focus mode starts, participants in Focus mode could only view the hosts’ and co-hosts’ screen, along with the participant’s screen spotlighted by the host. Of course, they can also view their video. If you are the host of a Zoom meeting and choose to turn on Spotlight mode for one participant, their feed or screen will become visible to everyone. Here’s how you can enable Spotlight mode on Zoom. Step 1: During a meeting, click on the small arrow icon on the Share Screen button at the bottom Menu bar. Step 2: When a list of options shows up, click on the All participants button listed under the Shared screen can be seen by title. There you have it. This video feed of the spotlighted participant will now be visible to everyone.
Focus On What’s Important
Hopefully, the above guide helped you understand Focus mode and how you can use it to your advantage. This lets you minimize distractions during a meeting or an online class and focus on the task at hand. Hence, improving productivity. The above article may contain affiliate links which help support Guiding Tech. However, it does not affect our editorial integrity. The content remains unbiased and authentic.









![]()