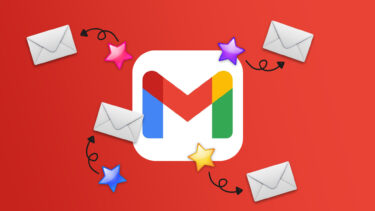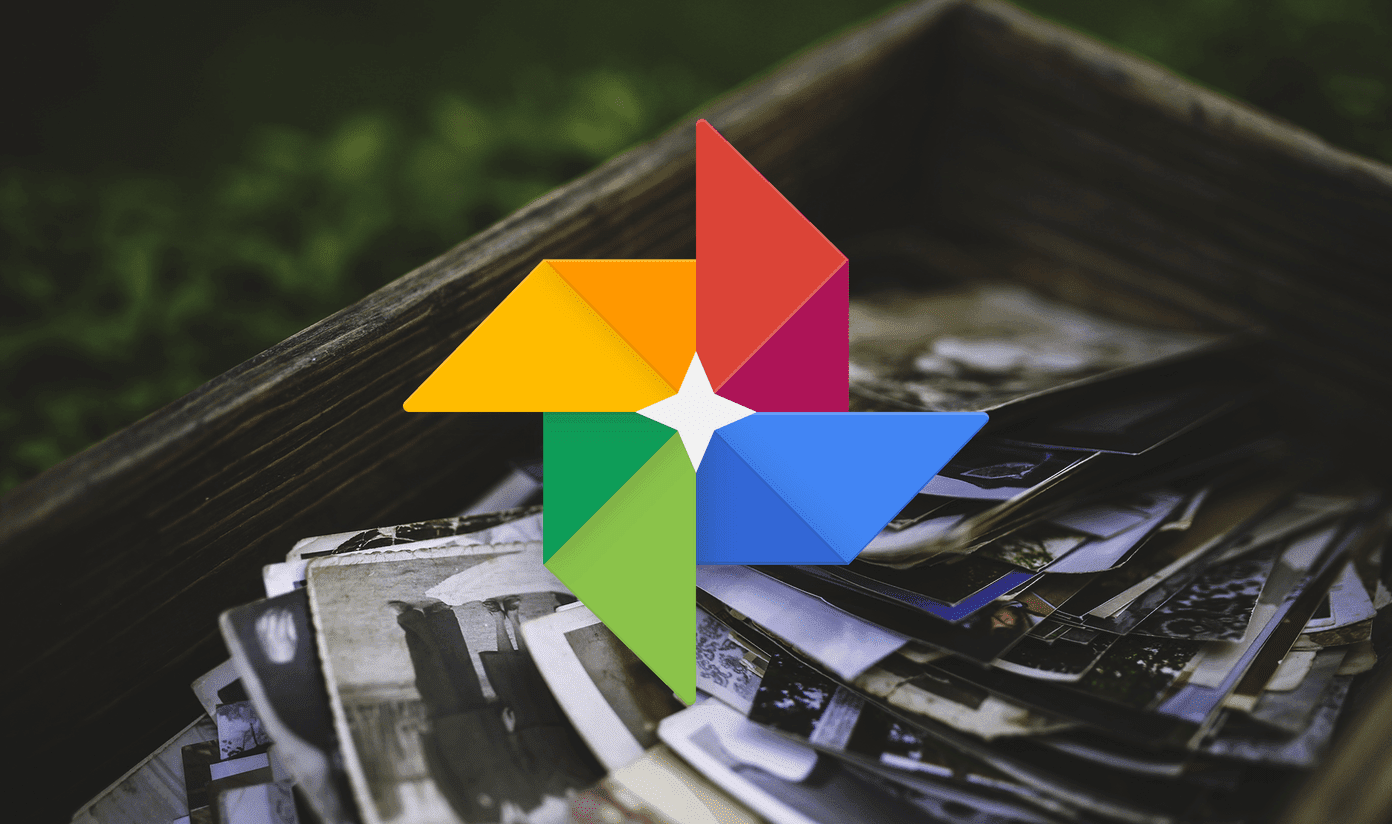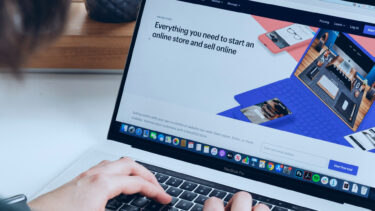This is the basic premise of how Divvy works – there is a display panel that pops up, and rearranges the active window according to whatever size or location you want it to appear on the grid. By dragging your cursor, you can make a rectangle or a square in the grid and resize your window like that. The section of your screen that a specific square on your grid represents will be highlighted, as seen in the image below.
This is the main display panel. The number of squares that appear on the grid can be increased or decreased. Also, the panel itself is translucent, which I’m a big fan of. I’m not sure why the screenshot turned out a bit funny (with the sort of echo image behind it), but I can assure you it’s not an issue with Divvy. This panel can be accessed either by selecting the Divvy icon in the menu bar or by using the user-set hotkeys.
There are various settings that can be customized within Divvy. For example, within the Appearance section, Divvy’s grid can be rearranged to cover smaller or larger areas of the screen.
In the Shortcuts section, you can create certain hotkey shortcuts to instantly rearrange your window to a certain size. For example, in the image below, I created two shortcuts: one to rearrange my window to the left half of my screen, and the second to the right half. This is extremely useful, as it’s faster than Cinch (the Mac OS X variant of Aero Snap) and allows for easy multi-tasking without having to tediously rearrange the windows to be equally sized.
From personal experience, I found it easy to organize windows much faster than it would have taken manually without Divvy. I’m not a fan of even a minute overlap in windows, so Divvy really helps me out there. To add to this conservation of time, the keyboard shortcuts are a definite plus as well. Unfortunately, Divvy’s free version is a demo, which means that there is a dialog box that will pop up consistently asking you to buy it. Asides from that, the program works well and I definitely recommend that all Mac users give it a whirl. And if you’re thirsty for more OS X desktop modifications, check out these ways to supercharge your Mac OS X desktop. Do let us know in the comments how Divvy worked for you. The above article may contain affiliate links which help support Guiding Tech. However, it does not affect our editorial integrity. The content remains unbiased and authentic.