So read on to know how to install iOS 7 on your iOS device whether you use iOS 6 (or previous versions) or even if you are already using a beta version of iOS 7. Important Note: You have to update to the public release of iOS 7 if you are using the beta. This is because betas expire, so you risk having an unusable iOS device if you don’t update to the official release.
Before Getting Started
Before updating your iOS device, make sure to have the iTunes 11.1, which is required for the update (you can download it from this page). Also, be aware that iOS 7 is only available for the following devices: iPhone 4 or latter, iPod Touch 5th generation, iPad 2 or latter and iPad mini.
Create a Backup of Your iOS Device
No matter which way you upgrade to iOS 7, I can’t recommend enough having a full backup of your apps and settings. You can backup your stuff via iCloud or locally to your computer via a USB with iTunes. I prefer the latter since it makes me feel safer to have all my info on my Mac when I upgrade to a full new release. To backup your iOS device via iCloud: If you have iCloud backups enabled and want to backup manually that way, on your iOS device go to Settings > iCloud > Storage and Backup. Once there, tap on Back Up Now. To backup your iOS device via iTunes: If you want to backup via iTunes, plug your device to your computer and open iTunes. Then, select your iPhone or iPad on the iTunes window and click on the Summary tab. After that, under Backups check the This Computer checkbox and click on the Back Up Now button. That’s it. With a safe backup you now can upgrade to iOS 7 with complete peace of mind.
Installing iOS 7 Via USB Cable and iTunes
Start by connecting your iOS device to your computer with its USB cable, then open iTunes and click on your device. At the top of the iTunes window under the Summary tab, click on the Check for Update button. After a short while iTunes will tell you that iOS 7 is available. The best choice here is to select the Download and Update option. Then, if required, click on the Update button and you will be good to go. After a short while your iPhone will be running iOS 7.
Installing iOS 7 Via OTA (Over The Air) Update/Wi-Fi
If you don’t want to be tethered to a computer or simply don’t have access to one, you can download and install iOS 7 right from your iOS device as long as you have a solid Wi-Fi connection. Here’s how to update your device this way. Start by opening the Settings on your iOS device, then tap on General and then on Software Update. Your iOS device will tell you that iOS 7 is available, so simply tap on Download and Install. Plug your device to a power source (always recommended) to make sure it doesn’t run out of battery and sit back until the update is done. Important Note: Your iOS device might tell you that you can’t update due to lack of free space. If that is the case, delete some photos or videos from it and try again.
Installing iOS 7 Public Release if You Are Running iOS 7 Beta
As mentioned above, the beta version of iOS 7 will eventually expire, so it is necessary to update to iOS 7. However, since you are already running iOS 7 beta, sometimes iTunes will not recognize that your device needs to update. Not only that, but even if iTunes provides you with the option to update, it is also always recommended to install a new iOS from the ground up when you have been running a beta. To do this: If You Have the Option to Update: Instead of selecting the Download and Update option, choose to just Download Only. Once the iOS 7 update file is downloaded, select the Restore iPhone option. Your iPhone (or other iOS device) will then be restored and will show up as a new device on iTunes. And don’t forget, you can always restore from your backup to get you device just as you used to have it. If You Don’t Have the Option to Update: In this case, you will have to download the update file by yourself. You can find these files via this link. Make sure to choose the exact one for your iOS device. Once you finish downloading the iOS 7 update file, on iTunes, click on Restore iPhone while at the same time pressing the Option key on your Mac (Shift on Windows). Then navigate to where the iOS 7 update file is and select it. After a while, your iPhone (or other iOS device) will then be restored and ready to go. If you find your phone stuck in the recovery mode, here’s how to get it out of it. There you go. Enjoy iOS 7 and stick around for more tips (like these) and info about Apple’s newest mobile operating system. The above article may contain affiliate links which help support Guiding Tech. However, it does not affect our editorial integrity. The content remains unbiased and authentic.
















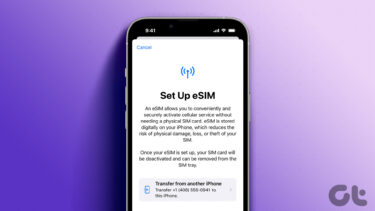
![]()




![]()