shared document viz. one document to be used by multiple people. When this is the case, it is also obvious that the privileged ones will make changes to the document; and at times make changes that others can’t figure out. Hence it’s a good idea to keep a track of the edits made to a shared document. The basic way to do it is to add a comment after a change you make or notify the collaborators after you do the edit. But that isn’t always too convenient, especially if the document is a big one. Luckily, MS Word has got your back here. MS Word provides two excellent tools called Comment and Track Changes under its Review tab. While I have seen very few people use them, those who use know how easy things can get once you get a hold of these two excellent features. And today we will guide you through the basics of practicing them.
Using Comments in MS Word
This feature will help you let other users (those having access to the document) know your feedback or suggestions on certain things. For instance, select some text (like I am doing on my article) and hit the New Comment icon. Take note of the label (s1) and corresponding comment that has been added against it in the left pane. Now, when other users open the document, they can view the comment, accept your feedback or leave their own comments. From the ribbon tools, you may Delete comments or even jump to Previous/Next comment.
Using Track Changes in MS Word to Track Document Edits
As the name suggests, this set helps you track changes that are being made on the document. The moment you hit Track Changes, whatever you type new appears in red and gets underlined. And whatever you delete gets struck through ( like this ) rather than being deleted. The vertical line on the left stretches through the entire length containing any change. Along with this the Reviewing Pane (can be brought up from the ribbon) will show details about the changes being made. This way the owner will have a thorough knowledge of the edits that were made to the doc. These changes may now be accepted or rejected by taking the right click option. Besides, you may choose to see the revisions in balloon format (image below) or check the different revisions of the document (toggle options on the drop down saying Final Showing Markup; shown in the first image). There are a lot of other formatting and color changing activities which you may adhere to. And am sure you will explore those options once you master the basics.
Conclusion
The aim of this article was to cover the very basics for you to help you get started with these two wonderful tools in MS Word. If you have used them before you might want to share few tricks and tips that you know of, with our other readers. For those who are going to start off tell us about your experiences of using it for the first time. The above article may contain affiliate links which help support Guiding Tech. However, it does not affect our editorial integrity. The content remains unbiased and authentic.



![]()



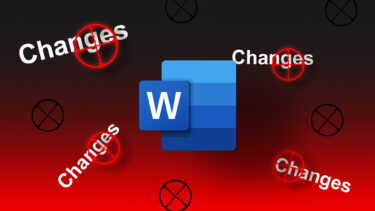




![]()

