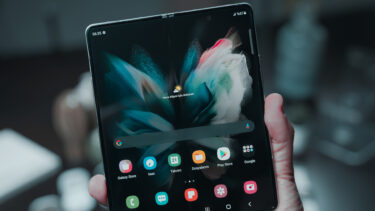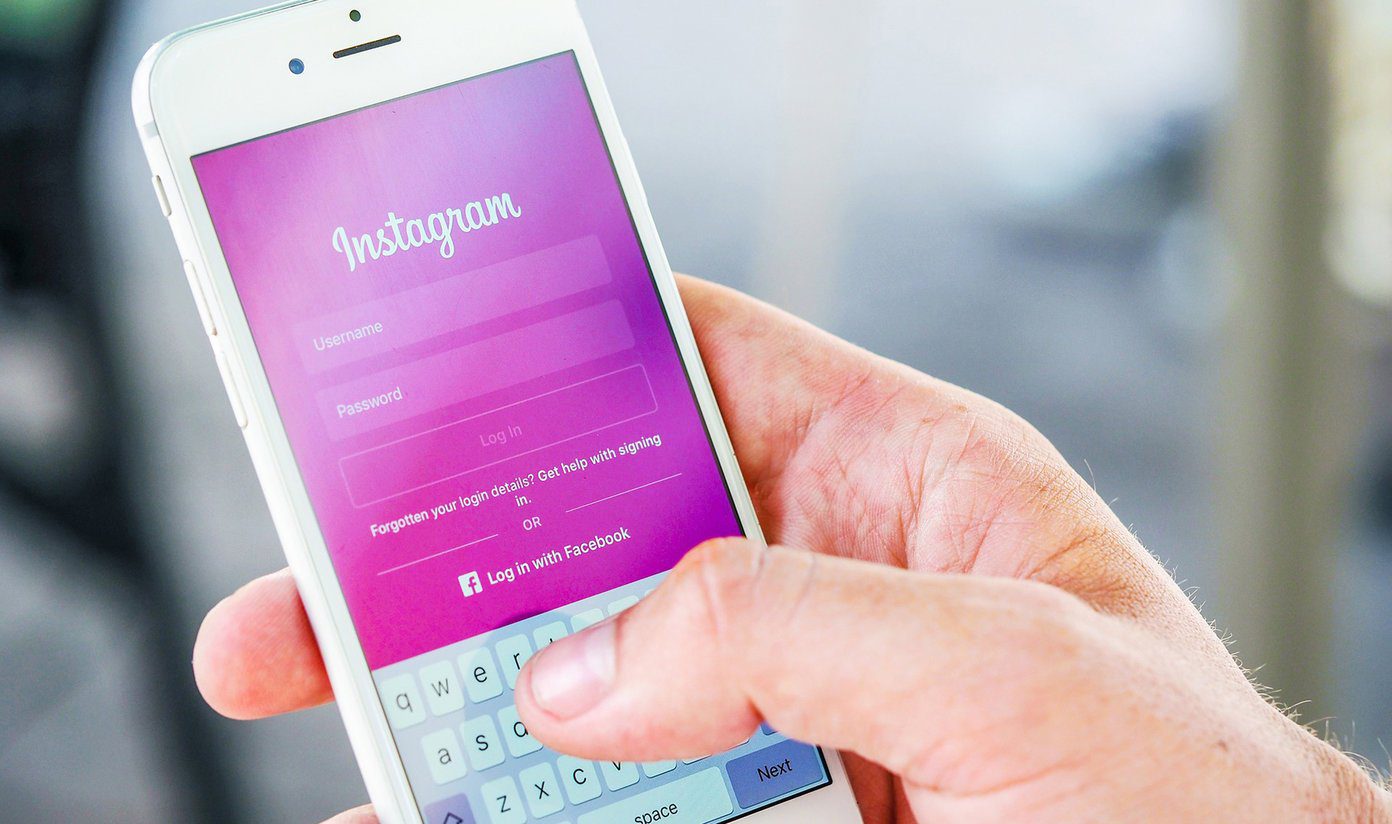Doesn’t matter if you’re writing a quick list of todo items or doodling around, the S Pen works well. There’s only one button on the S Pen, and that’s to bring up the floating Air Command menu. If you recently bought a Note5 and are not sure how exactly you should be using the notetaking features, follow along. Screenshot and annotation: Learn how to take scrolling screenshots and how to annotate them using your Note5.
1. Screen Off Notes
The Note5 has a really handy feature for quick notetaking. When the screen is off, just pull out the S Pen. The screen will light up in this dark mode and you’ll be able to write anything on it. As soon as you put the S Pen back, the note will be saved as a memo.
2. Taking Quick Notes
When you’re using your phone and you pull out your S Pen, you’ll see a menu appear. Tap the Action Memo option with your S Pen and you’ll be into the familiar yellow legal pad notetaking mode. The Pen option will be selected for you. Feel free to doodle around. Tap the Pen option again for color options. Action memo is the mini version of the S Note app. The memo floats above everything else. You can grab the little handle bar and adjust its size to see what’s below it. If you press the home button, the menu goes into a floating mode, much like Facebook Messenger chat heads. Tap it again to get back to the note. This is really useful when you quickly want to look something up. Another way to take quick notes: Try out voice notes or automate your notetaking using Do Note.
3. Using S Note
This is the Galaxy Note’s crown jewel. The S Note app shows you a list of all notes and you can start a new one by tapping the + button. Notetaking in the app is much more feature rich. Tapping the Pen option reveals options to switch between the type of the pen, the tip’s size and a dedicated color picker. S Note also makes it easy to add new page and to quickly move between them. Lastly, you can even change the background of the note. Tap the three dotted menu button and select Background. From here you can choose different layout like a todo list and you can also change the color.
4. Sign or Annotate a PDF
If you’re a business man, you sign your name a lot. If you get a lot of PDF contracts in your mail, Note5 just made everything a lot more easier. Whenever you first try to open a PDF file, one of the options will be Write on PDF. Choose that one and the PDF will open in a screen similar to S Note. Now pull out the stylus and write over it. Tap Save and the changes will be saved over the original file. You can also use this feature to annotate any PDF file you want. It’s useful for highlighting documents and taking notes.
5. Bonus: Adding Shortcuts to the Air Command
When you pull out the S Pen, what you’ll see is the Air Command menu. You can tap the Add Shortcuts button to add a third party writing app that you like to use often. To customize more settings, tap the Gear icon on the bottom-left.
What Do You Use it For?
The S Pen is great for quickly jotting down stuff when you don’t want to engage in the cognitive load of opening up an app and tapping the Edit button. What tasks do you use the S Pen for? Share with us in our forum. The above article may contain affiliate links which help support Guiding Tech. However, it does not affect our editorial integrity. The content remains unbiased and authentic.