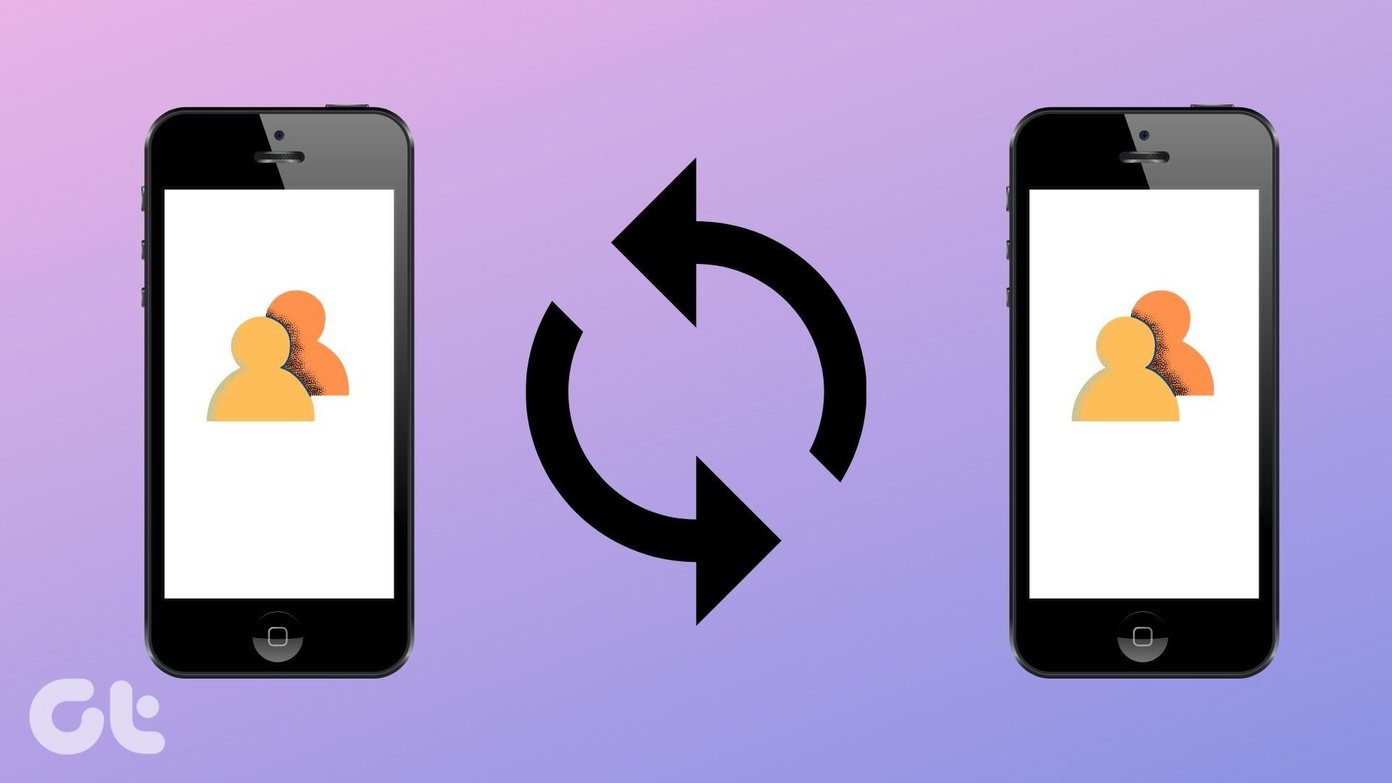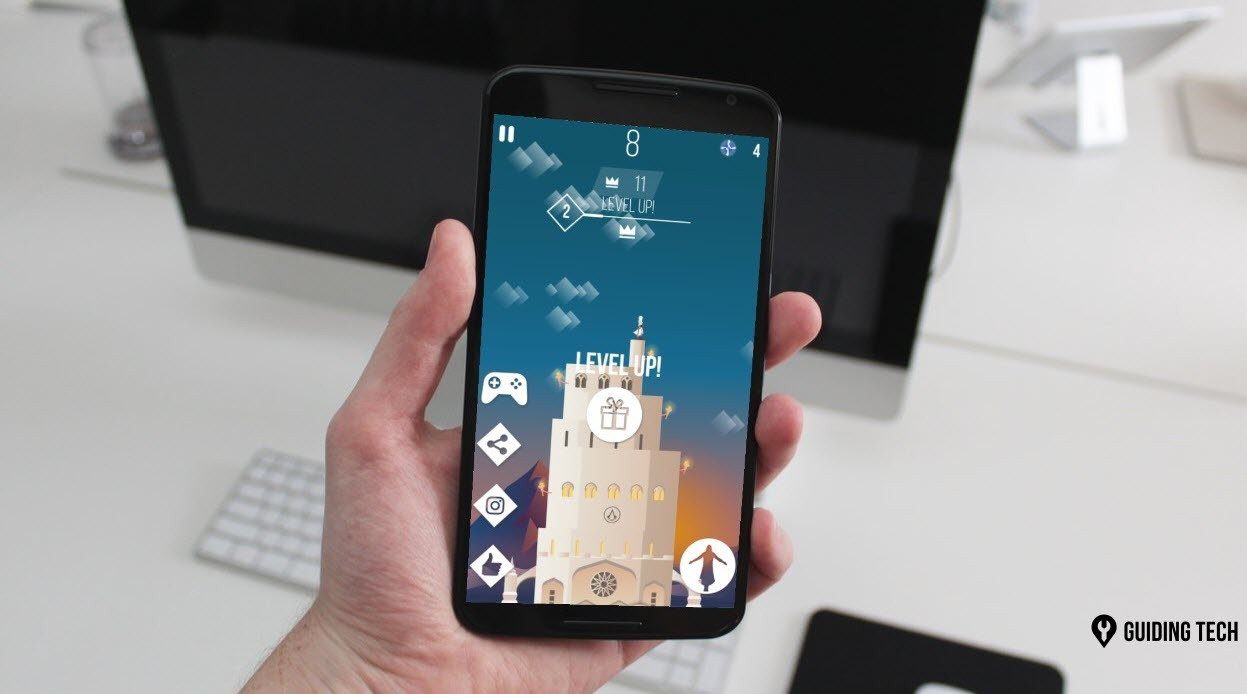If your computer is connected with the Internet, it automatically synchronizes the local computer time with the Windows time service. However, sometimes, the system clock doesn’t show the accurate time and faces issues while syncing with the network time protocol or NTP servers. You could then change the time manually by clicking on change date and time settings. However, keep in mind that you’d require administrator access to change settings.
Apart from Windows time service (time.windows.com), you can also use any one of the time servers, maintained by the NIST, to get the accurate time and date. To change the time server setting, click on the Start button, type change time zone in the search box and click on result.
The Date and Time window will pop up. You can then see the current time zone. The default Time zone is based on the location of your IP address. If you travel frequently from one country to another, it is advised to either use Windows additional clock setting or change the time zone according to location.
Go to the Internet time tab. Here, you will see the time synchronization settings. It displays the information about the last time synchronization and when the next resync will happen. To change the current time server, click on Change settings button. (In the screenshot below, the computer is set to automatically synchronize with time.nist.gov. I applied this setting before writing the article. In your computer, the current time server should be time.windows.com).
Here you can choose the server. Click on drop down and the list of servers will appear. The server time.windows.com is the default one and is maintained by Microsoft itself. The other four servers are maintained by the National Institute of Standards and Technology (NIST) in the US. Choose any one of the given time servers. All are equally recommended. Click on Update now and then on OK.
That’s it. Your Windows clock is synchronized with the NIST server. It still performs synchronization once in a week as done previously by Windows default server.
Other Ways
You can also run the Windows Time Service tool or W32tm.exe to to configure the Windows Time Service settings. Open the command prompt and type W32tm/? and hit Enter. You will see the list of all the parameters. Then, run the w32tm tool along with /resync argument (w32tm/resync). This triggers an instant time synchronization, provided the Windows Time service is running. This method works on Windows XP, Windows Vista, Windows 7, and Windows 8. We have not checked if it works on Windows 10. You can also use the Windows Registry Editor and navigate with the registry key – HKEY_LOCAL_MACHINE\SYSTEM\ControlSet\Services \W32Time\TimeProviders\NtpClient. There, you can change the SpecialPollInterval entry from the default poll interval set by your operating system and make it sync every 24 hours.
Conclusion
Let us know in comments which of these methods were the most suitable for you. We’d love to hear from you. The above article may contain affiliate links which help support Guiding Tech. However, it does not affect our editorial integrity. The content remains unbiased and authentic.