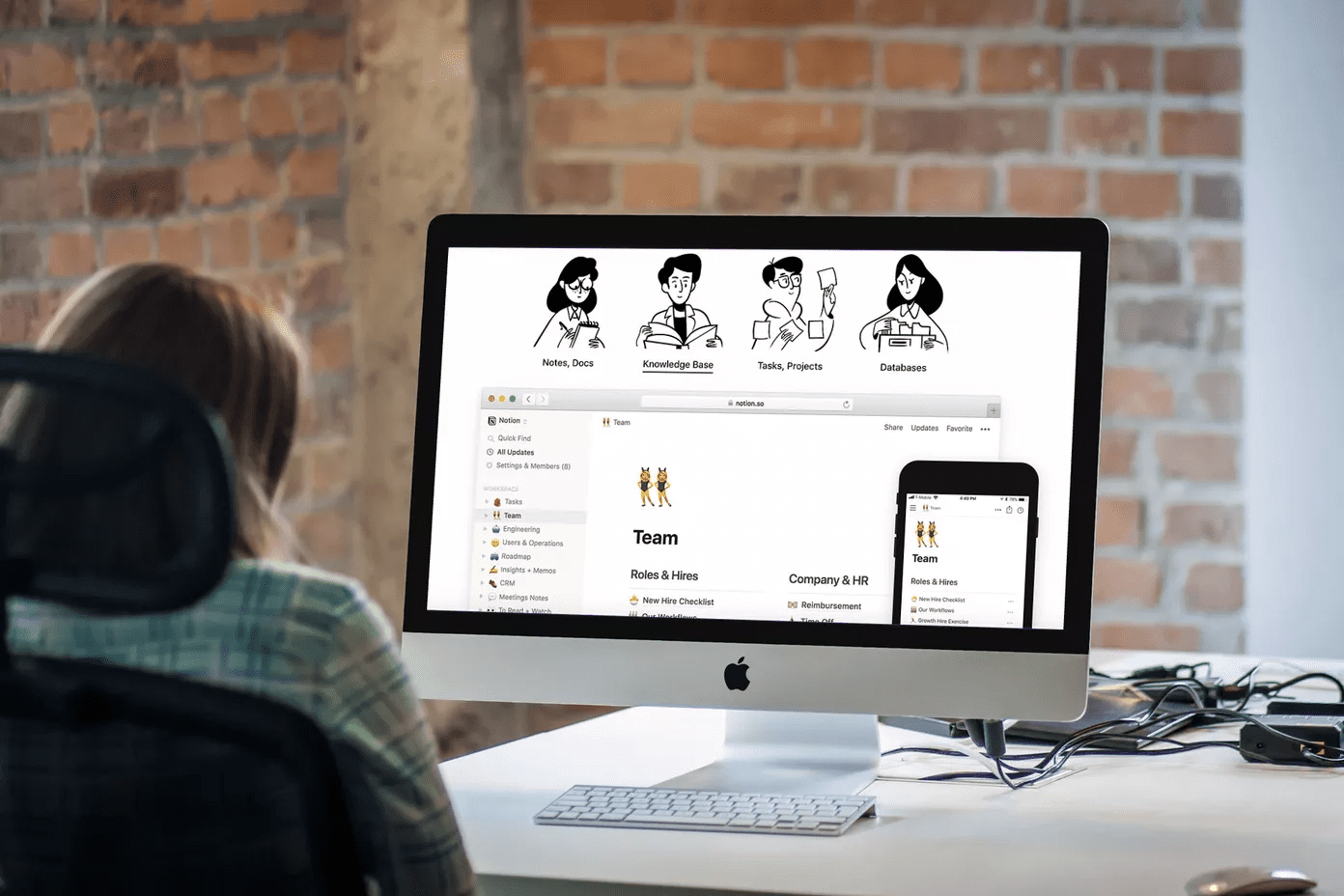In case you haven’t figured things out, those annoying reloads happen when Chrome gets rid of tabs that it deems as unimportant from memory. And, it’s called tab discarding. Tab discarding is a useful feature that prevents low-spec computers from grinding to a standstill, but, it’s not fun when you know your PC has enough resources for dozens of such tabs. Fortunately, you can have this thing disabled, so let’s find out how. And rather than leaving it just at that, let’s also look into ways to manually discard tabs from memory.
Disabling Tab Discarding
Tab discarding is part of an experimental package of features, so you won’t find the option listed anywhere within the Chrome configuration settings. Therefore, we need to dive briefly into the Chrome flags. Step 1: Open a new tab, type chrome://flags, and then press Enter. Next, type Tab Discarding into the search box to bring up the #automatic-tab-discarding flag. Step 2: Select Disabled from the drop-down menu next to the flag and click Relaunch Now. Chrome should restart automatically to apply the change. That’s it! No more annoying tabs that reload and cause your work to disappear.
Manual Tab Discarding
You just disabled tab discarding, but, you can still manually discard unwanted tabs to keep your computer from getting slower once the available memory fills up. Chrome has a nifty panel called Discards that provides a bird’s eye view over the various tabs actively running on the browser. To get to this screen, open a new tab, type chrome://discards and press Enter. The Discards panel provides a lot of information for each tab, such as how important Chrome deems a tab to be, whether the tab has any media playing in it, etc. To the very right of the screen, you can find the Discard and the Urgent Discard options that you can use to discard unwanted tabs and free up memory. The Last Active column provides real time info on how long a tab has been open for, which you can use to instantly spot inactive tabs. But, what I found really lacking was the amount of memory used up by a particular tab. That would’ve let me easily identify those tabs that used the most memory. However, you can use the Chrome Task Manager – Chrome Menu > More Tools > Task Manager – instead to spot tabs with the highest memory usage. And with the Last Active column combined, this allows for some slick tab management. The Auto Discardable column is only useful if you have automatic tab discarding still enabled. Just click Toggle next to any tab to prevent it from being discarded automatically. Quite useful if you have forms and such that you want to stop from being reloaded once you switch to them.
Tab Discarding Extensions
To be honest, I found the Discards panel a pain to deal with. Fortunately, there are a couple of extensions that you can install to have greater control over tab discarding. Let’s see what they are.
The Great Suspender
The Great Suspender fixes many of the annoyances associated with Chrome’s native tab discarding. Once installed, you can instantly begin discarding any tab that you are viewing via The Great Suspender icon located conveniently next to the URL bar. Alternately, you can discard all other tabs except for the one that you are currently on. It’s a very useful feature if you feel things are slowing down while working. By default, the extension begins discarding tabs after an hour of inactivity, but, you can change that easily via The Great Suspender’s General Settings. Just click Settings to get there. As you can see below, there are many useful options on the General Settings screen that you can use, for example you can prevent tabs containing forms or playing media from being discarded. Unlike Chrome’s native tab discarding, simply clicking on a tab doesn’t cause it to automatically reload. You need to actively click within the window to make that happen, which is pretty neat when you don’t want a suspended tab to reload accidentally. You can also find a Session Management panel to actively manage a list of all open tabs, including ones that are currently discarded. If you prefer, you can also save a session and reload it back to memory at a later time. Sounds useful, right? Further, there’s a nifty whitelist that you can use to insert any domains or webpages that you never want discarded from memory. Overall, this is a superb extension that frees up system resources without ruining your day.
The Great Discarder
The Great Discarder was created by the same development team that’s behind The Great Suspender. It does almost everything that The Great Suspender does, except for a lack of certain options such as Session Management and Theme Support. Basically, it’s the same extension – even looks the same to me – and if you don’t want the additional functionality that The Great Suspender provides, then this is a perfect alternative. Apparently, The Great Discarder doesn’t run any additional scripts – unlike The Great Suspender – and instead relies on Chrome’s native tab discarding functionality to get the job done. That translates into a lighter and faster extension overall. But, it also means that discarded tabs reload automatically as soon as you switch to them.
Chrome Should’ve Given Us More Control
Chrome really should’ve made tab discarding an optional feature and brought in more configurations akin to The Great Suspender or The Great Discarder. I know the feature prevents slowdowns, but, it’s not fun to unknowingly lose your work due to a reloading tab. Google, step up you game, please! So, what do you think about tab discarding. Love it or hate it? Do let us know in comments below. The above article may contain affiliate links which help support Guiding Tech. However, it does not affect our editorial integrity. The content remains unbiased and authentic.