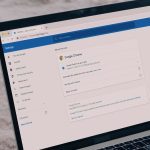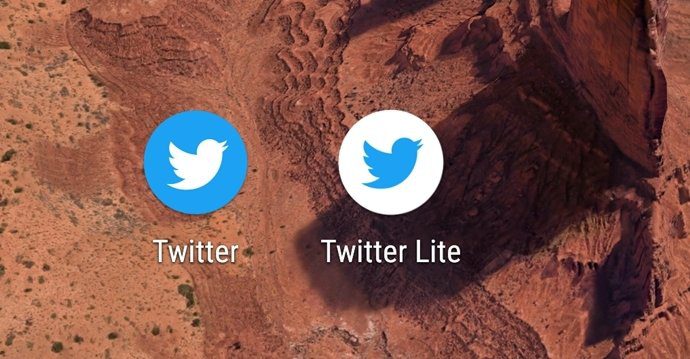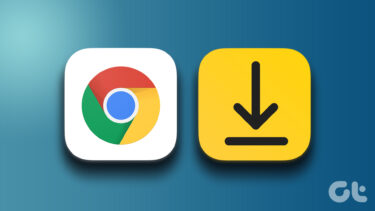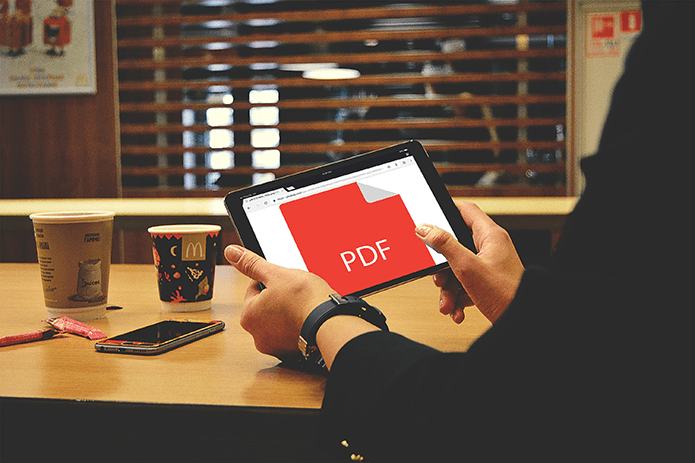Below, we shall look at what you must do to stop Apple Music from downloading music automatically on the iPhone, Mac, and PC. The auto-download setting does not sync between devices over iCloud. So, you’ll have to disable the feature on every device you want to stop downloads from happening automatically.
Disable Apple Music Automatic Downloads – iPhone
Apple Music has come a long way since its introduction on the iPhone in 2015. It’s vastly improved in terms of navigation, pushes out better recommendations, comes with dark mode support, features a nifty auto-play feature, and more. You can stop automatic downloads in Apple Music on your iPhone by diving into the Settings app. Step 1: Open the Settings app on your iPhone. Step 2: Scroll down and tap Music. Step 3: Turn off the switch next to Automatic Downloads. Tip: You can also use the Optimize Storage option to impose a limit (4GB, 8GB, 16GB, etc.) on the amount of storage that Apple Music can use. You can use it with or without the Automatic Downloads option enabled. Additionally, you can tap the Downloaded Music option to bring up a list of all downloaded music arranged by artist and album—you can then delete any listed item by swiping to the right and selecting Delete. Now that you’ve disabled automatic downloads in Apple Music, you can tap the Download icon next to the album or track to initiate a download manually. Or, you can long-press an item and select Download on the context menu.
Disable Apple Music Automatic Downloads – Mac
macOS Catalina users need to use the dedicated Music app to stream Apple Music. Yes—Apple pulled the plug on iTunes after macOS Mojave. The new Music app is polished and much smoother to use. You can stop automatic downloads in Apple Music on your Mac by diving into the app’s Preferences pane. Note: If you use macOS Mojave or older on your Mac, skip to the next section to figure out how to disable auto-downloads in Apple Music on iTunes. Step 1: Open the Music app. Then, tap Music on the menu bar and select Preferences. Step 2: Switch to the Downloads tab. Step 3: Turn off the switch next to Downloads. Click OK to save your changes. Tip: To remove a previously downloaded track or album, right-click the item and select Remove Download. You can always download tracks and albums manually by clicking the Download icon next to each item or by right-clicking and selecting Download.
Disable Apple Music Automatic Downloads in iTunes – PC and Mac
Unlike on the Mac, you are still confined to listening to Apple Music on the PC via iTunes. If you want to disable automatic music downloads, you must head into the iTunes Preferences pane. The following steps apply to both the traditional desktop and the Microsoft Store version of iTunes. You can also use them to turn off auto-downloads in iTunes on macOS Mojave and earlier. Step 1: Open iTunes. Step 2: Open the Edit menu and select Preferences. If you use iTunes on the Mac, select iTunes on the menu bar and select Preferences instead. Step 3: Switch to the Downloads tab. Then, uncheck the box next to Music. Click OK to save your changes. Tip: If you want to remove a previously downloaded track or album, right-click the item and select Remove Download. Despite turning off auto-downloads, you can still download tracks manually. To do that, click the 3-dots next to a track or album and click Download. Or, right-click an item and select Download.
Disable Apple Music Automatic Downloads – Android
If you use Apple Music (or plan to install it) on an Android smartphone, you do not have to worry about turning off automatic downloads. The app does not feature the ability to download tracks automatically—you can only do that manually.
Go Manual
Even if storage isn’t a concern, turning off auto-downloads in Apple Music gives you the freedom to decide what songs you want to keep on your iPhone, Mac, or PC. Auto-downloads also do not make much sense if you have access to a faster and/or cheaper internet connection. Next up: Do you have issues while downloading tracks manually on your iPhone? Click on the next link to know how to fix that. The above article may contain affiliate links which help support Guiding Tech. However, it does not affect our editorial integrity. The content remains unbiased and authentic.