More often than not, the minuscule battery icon on the Windows 10 taskbar doesn’t convey the exact amount of battery life remaining at a quick glance. And that means having to place the cursor over the icon whenever I want to check out the actual percentage and time remaining. Even worse, it’s a major pain when I’m close to empty but really can’t determine whether I’ve got sufficient charge left to continue on without having to plug in. Unfortunately, Windows 10 doesn’t provide any built-in means to display these vital stats at all times. But instead, I looked around and found two cool applications — namely BatteryBar and Percentage — that gets the job instead. So without any further ado, let’s find out how they actually work. And don’t worry! You won’t have to pay a dime to download and use them!
BatteryBar
The first application that I’m going to mess around with is BatteryBar. There’s also a paid edition of the app dubbed BatteryBar Pro, but the free version should be more than sufficient for the job at hand. Simply head over to BatteryBarPro.com and download the free version of BatteryBar. Alternately, use the Download button below to have it downloaded instantly. Download BatteryBar After downloading, simply install the application — I found no bloat in the installer, so you shouldn’t have to worry about anything unwanted installing alongside. However, you’ll come across a few settings, but you don’t have to modify any since the defaults are sufficient. Upon installation, you should see a brand new icon show up immediately on the taskbar, complete with remaining battery life denoted as a percentage. And even better, simply click on the icon once and it switches to displaying the amount of time remaining. Super cool, right? You should still see the native battery icon present within the system tray — if you want to have it removed, scroll down to the Removing the Battery Icon section further below.
Percentage
BatteryBar is pretty great at what it does, but the Windows Vista-ish appearance of the icon can be quite glaring. I instead prefer Percentage, an open source app that fits well with the Windows 10 taskbar and doesn’t take up as much real-estate as BatteryBar. However, there’s a slight problem — you need to run the application each time you restart your laptop. But there’s a way to make it run at startup automatically, and I’m going to show you how to do that as well. For starters, download the Percentage executable file from GitHub. Or just use the Download button below if you hate wading through the site to find a download link. Download Percentage Once downloaded, simply run the executable file. There’s nothing to install, and you should find a new icon show up within the system tray instantly. Percentage is fully transparent, and the numbers merge nicely into theme of the taskbar. I would’ve liked to see a percentage symbol next to the numbers, but that’s just nitpicking — instead, I moved the icon next to Window 10’s own battery icon and that made it look a whole lot better. Now on to the task of getting Percentage up and running at startup. Simply visit the download location and right-click the percentage.exe file. On the context menu, click Create Shortcut to generate a shortcut for the file. Press Windows-R to open the Run box. Type shell:startup into the search box, and then click OK. Now, simply drag and drop — or copy and paste — the shortcut that you just created into the newly opened window. And voila! You should see Percentage loading up seamlessly alongside Windows 10 from now onward. And since it has a virtually non-existent memory footprint, you don’t have to worry about slowdowns at startup either — at least it hasn’t for me on the two laptops that I’m running it on.
Removing the Existing Battery Icon
Both BatteryBar and Percentage doesn’t replace the default Windows 10 battery icon. It doesn’t really bother me since I keep both Percentage and the battery icon side-by-side since it looks good that way. If you prefer BatteryBar with its overly large icon, however, it’s quite pointless having another battery indicator around. Hence, simply follow the steps below if you want to hide it from view. Note: Step 1: Right-click the taskbar, and then select Taskbar Settings on the context menu. Step 2: Scroll down to the section labeled Notification Area, and then select Turn System Icons On or Off. Step 3: Click the switch next to Power to turn off the battery icon from the system tray. If you want to unhide the icon at a later time, simply follow the steps above again to do that.
No More Hovering
BatteryBar has more functionality with multiple viewing modes, while Percentage looks aesthetically better on the taskbar. However, both do a great job at showing the remaining battery life at a quick glance, and that’s all we really want, right? So which app did you decide to go for? Do share with us in comments. The above article may contain affiliate links which help support Guiding Tech. However, it does not affect our editorial integrity. The content remains unbiased and authentic.












![]()



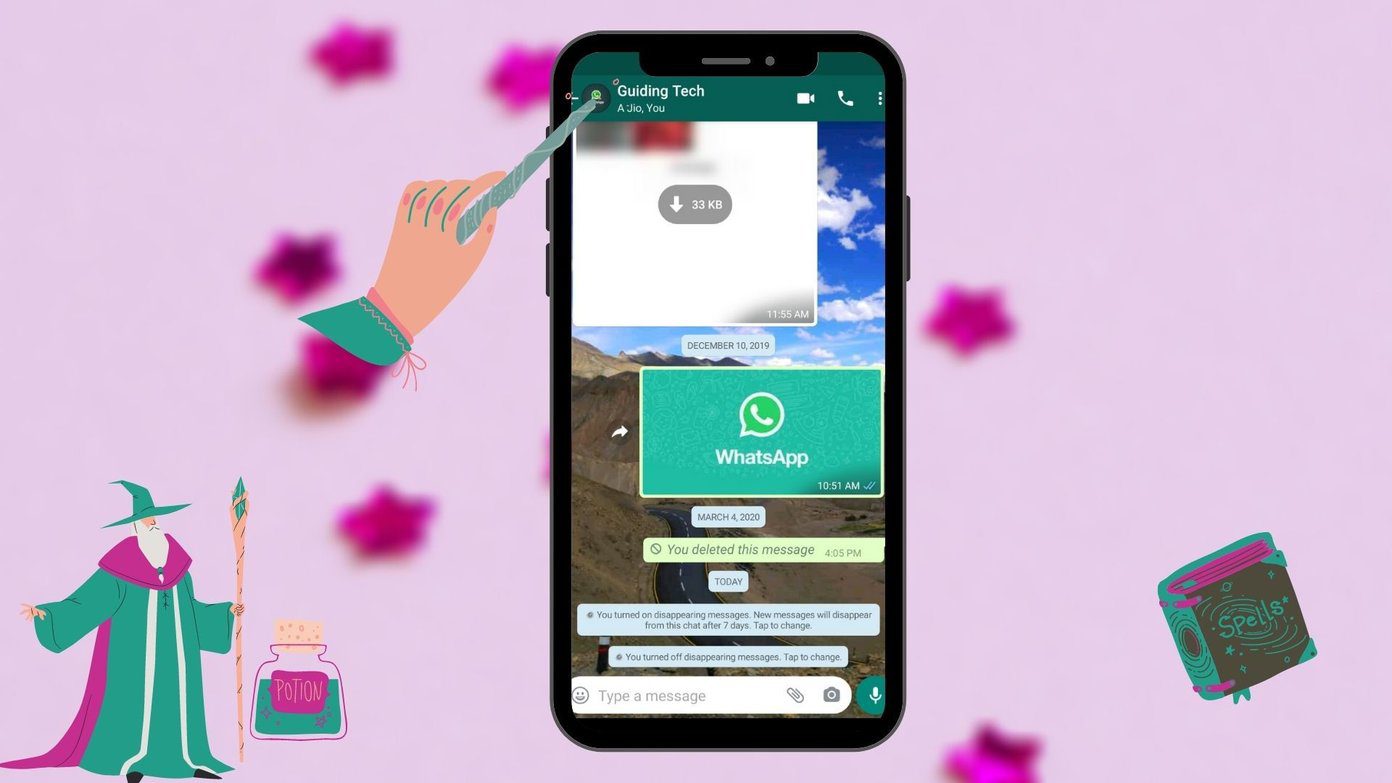

![]()
