Motion Photo is a small video captured before and after taking a still picture. Google Photos app automatically creates this video. You don’t need to do anything except enable the feature. Motion photos look awesome and are definitely worth sharing. But how does one do that? That’s what we will see today in this article. But before that, let’s get to know how to create motion photos.
Create Motion Photos
Step 1: Open the Google camera app on your Pixel phone. Step 2: Tap the Motion icon in the middle at the top. You will get three options: Motion off, Motion auto and Motion on. You can choose either Motion on or auto mode. Choosing the former option will allow the camera app to create Motion Photos every time you click a picture. The second one lets Google decide whether it is necessary to create motion images or not. Step 3: Click pictures normally using your camera. Once captured, you will be able to see the motion photos in the Google Photos app. You can stop creating them by tapping the Motion icon and selecting Motion off.
View Motion Photos
Motion photos are best viewable in the pre-installed Google Photos app. If you have captured a few and aren’t able to play any in the app, here’s what you need to do. Step 1: Launch Google Photos on your mobile device. Step 2: Open the motion photo that you just captured. Then tap the Motion Off button at the top. It will change to Motion On. Google Photos will now play your motion photos. Alternatively, long press the photo in Google Photos to enable or disable motion.
Share Motion Photos
After viewing the motion photos, if you want to share them with your friends on any instant messaging app or a social network, you cannot do it directly. You will have to convert it into a GIF or a video first. Only then you can share the new media on any platform. To convert your motion photo into a video or GIF, follow these steps: Step 1: Open the Google Photos app on your device. Step 2: Open the motion photo that you want to share. Then tap the three-dot icon at the top-right corner. From the menu, select Export. Step 3: You will get three options: Video, GIF, and Still photo. Choose the one that you like from the first two to initiate the conversion process. Step 4: Once the motion photo conversion completes, you will get a notification regarding the same. You can find the converted media in the same folder. Tap on it to open it and hit the share button to share it.
Remove Motion from a Picture in Google Photos
When you share motion photos using a link or as a part of an album in Google Photos, it shows up as a motion image only. However, you can share a still image in two ways.
Method 1: Change the Share Setting
If you don’t like to share motion images, Google provides a setting to turn it off. To do so, follow the steps: Step 1: Open Google Photos on your mobile device. Step 2: On the home screen of the app, tap the three-bar menu at the top-left corner and select Settings. Step 3: Scroll down and under Sharing, toggle the switch for ‘Remove video from motion photos.’
Method 2: Share as Still Image
If you don’t want to remove the video from every motion photo by using the above setting, you can extract a still image from it. Here are the steps: Step 1: Open the motion photo in the Google Photos app. Step 2: Tap the three-dot icon at the top-right corner and select Export from the menu. Step 3: From the pop-up menu that appears, select Still photo. Now you will have two copies, one with motion and another a still image. Open the still image and share it via a link or add it to an album.
Get Motion Photos on Any Android Phone
Most Samsung phones running Android 7.0+ come with a native feature to capture motion photos. All you need to do is enable it in the camera settings. Don’t own a Google Pixel or Samsung phone? No problem, you can still get the feature on your device. Here’s how. Step 1: Get the Camera MX app from the Google Play Store. Download Camera MX Step 2: Open the app and tap the three-circle icon. From the menu that appears, tap on Live Shot. Step 3: Click a picture and the app will automatically create a motion photo out of it.
Get Going
Now that you know how to share motion photos, you can start rolling them out. Also, we have cherry-picked the best manual camera apps that give you more set of controls and settings compared to Camera MX. The above article may contain affiliate links which help support Guiding Tech. However, it does not affect our editorial integrity. The content remains unbiased and authentic.
















![]()
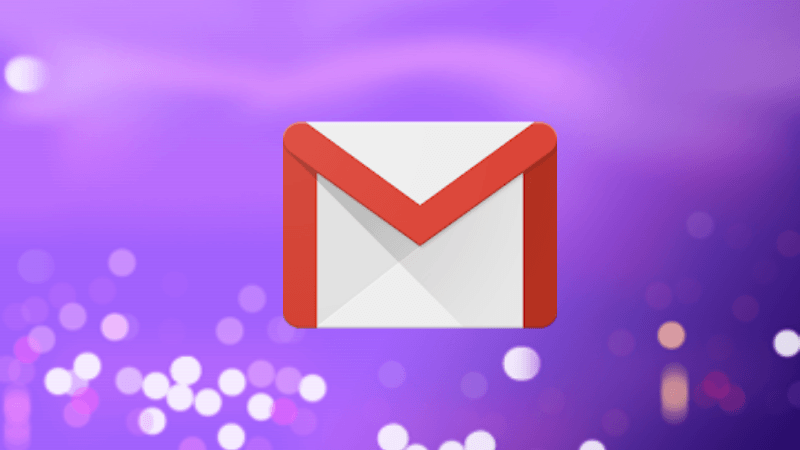

![]()
![]()
![]()
![]()