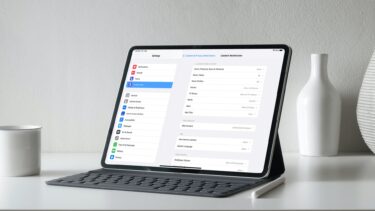how to set up parental control in Windows Vista and 7 to ensure safety of your children by applying restrictions on the type of website they surf, time they spend on the computer and other such settings. Today we will demonstrate how to set up parental control on Windows 8 when you upgrade from previous versions of Windows in the near future or buy a new one altogether.
Set up Parental Control in Windows 8
To get started, we will have to create a new Windows user account for the child. To add a new user, open Windows Modern PC Settings and click on Add a user from the User section. We have already seen how you can create a new user account in Windows 8. While creating the account, just remember to put a check on the option to mark the account as child account. After creating the account, open Windows Control Panel and then open Family Safety. In family safety, click on the account you would like to configure and proceed. You will now have to configure some of the settings like Web Filtering, Time Limit, App restriction and, Windows Store and game restrictions. Almost all the filtering settings are similar in Windows 8. Unlike Windows 7 which required Windows Live Family Safety to be installed on the computer to manage web filtering, Windows 8 has it pre-installed. One new setting you will find here is the ability to impose restrictions on Windows Store apps and games as well. This way you can make sure your kid is not downloading apps and games that are not suitable for him. As all the settings are similar to Windows 7 and Vista, you can refer to our complete guide on configuring Windows Family Safety. The article shows you how you can allot time limit, moderate games and apps and filter inappropriate websites. Finally at the end of the day you can view your kid’s activity log and see how he has spent his time on the computer. When you feel your kid has grown up enough to not need these restrictions, you could just switch off the family safety for the user in user accounts.
Conclusion
So that was how you can set up parental control in Windows 8. Not much has changed since Windows 7 except for the addition of Windows Store in the filtering list. If you have kids at home and you are concerned about how unsafe and dirty the web has become, you must activate parental control today. Top Image Credits: Microsoft Office Online The above article may contain affiliate links which help support Guiding Tech. However, it does not affect our editorial integrity. The content remains unbiased and authentic.