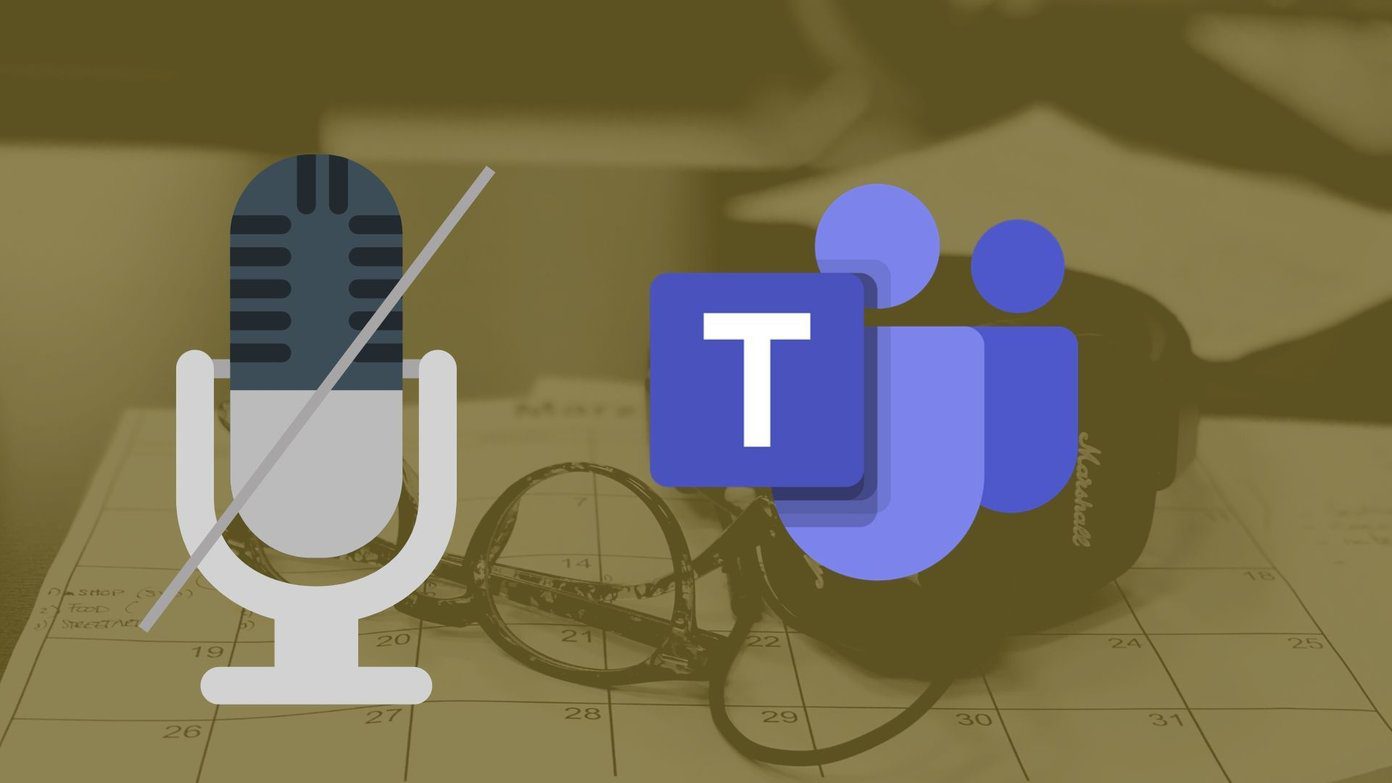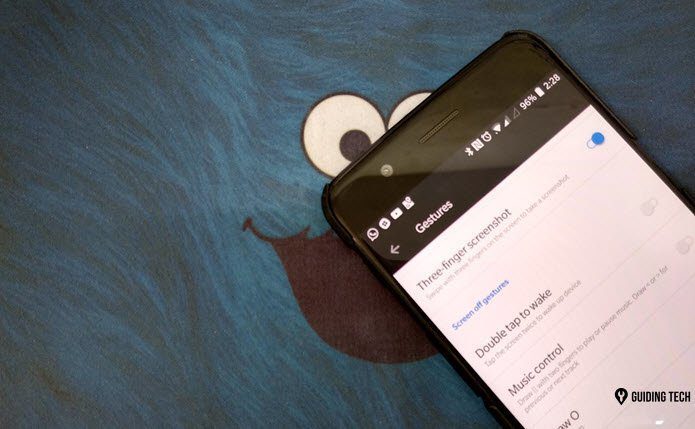Who Can Use these Gestures?
Well, everybody. Provided you have a touchpad. All laptop users please hold your horses before you begin fiddling with settings. Not all touch pads are supported, only the ones certified as Precision TouchPads, by Microsoft support these new gestures. To find if your PC’s touch pad is one of them, head to Settings > Devices > Mouse & touchpad and look if it says Your PC has a precision touchpad under the Touchpad heading. The precision touchpad certification was introduced by Microsoft from Windows 8.1 onwards to make sure manufacturers use better quality touchpads. For those whose touchpads don’t have this certification, the manufacturer usually tries to bundle in similar functionality by providing third party solutions such as this one we talked about in the past.
Setting Up and Tweaking the Gestures
While there is nothing to set up here because all the gestures are enabled by default, go to Settings > Devices > Mouse & touchpad and scroll down a bit to view them. There are no advanced options to the gestures other than just turning them On or Off. The following screen grab from Microsoft’s website will tell you what these gestures are. But you can tweak what the three and four fingers gestures can do. With three finger tap you can either trigger Cortana or Action Center. Similarly with a four finger tap you also have the same choice as above. Finally, with three fingers drag and slides, you have the only choice of Switching apps. Its a letdown that there are not many options for tweaking and no provision for adding user-defined gestures. Hope Windows will add this feature in one of there future mandatory updates. Cool Tip: Use Gestures to perform various tasks on your Android phone using the Finger Gesture Launcher.
Troubleshooting Gestures
If for some reasons the gestures don’t work correctly or at all, then you can try the following things:
Update drivers for your Touch Pad by checking out your Manufacturer’s driver page to see whether they have released updated drivers for Windows 10. This is the most common reason for gestures not working.Double check whether your laptop has Precision Touchpad. Look out for the branding shown in the image below or visit your manufacturer’s support page to find out. If your laptop supported gestures in Windows 8/8.1 then wait for your manufacturer to release updated drivers or updated third party gesture suit for Windows 10.You can uninstall any present drivers for your touchpad and rollback to the previous version which worked in older Windows OS.
Conclusion
We have already covered many topics on Windows 10 from installing it, to delaying those compulsory updates and much more is on the list. Do drop in at our discussion forums to share your views and comments. The above article may contain affiliate links which help support Guiding Tech. However, it does not affect our editorial integrity. The content remains unbiased and authentic.