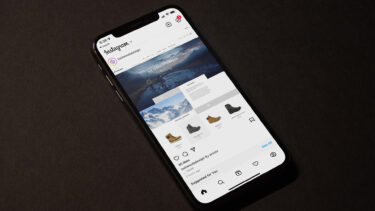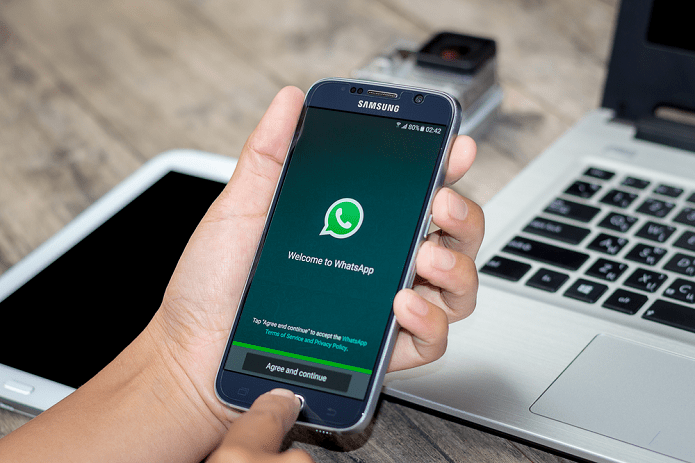The Pros and Cons of 2-Step Verification
Some of the most important online services are adding 2-step verification to their websites, as an extra layer of security (and a very necessary one too). For example, Google has put such a system in place for Google/Gmail accounts and setting it up isn’t too complicated. Google’s system can also be used with a dedicated mobile app. Dropbox also uses a similar system to keep information more secure. 2-step verification makes it more difficult for someone else to get access to your account; that’s because, in order to access said account, you need to have knowledge of something as well as have something in your possession. Obviously, the password is the knowledge you need; the mobile phone on which you get the codes, or generate them with an app, is the object you must have in your possession. In a world in which passwords are hacked everyday, or even guessed, an extra layer of security is always a good idea. Since we’re talking about Facebook, there is a serious chance that someone like a relative you’ve had a fight with or an ex-girlfriend could be the one trying to get access to your account. You never know if they’re not resourceful enough to guess your password. There’s a downside to using this system though; it makes the login process more complicated. However, I believe it’s a small price to pay for the added security.
How To Enable Facebook Login Approvals
Enabling the system is pretty easy but it does require you to go through a few steps, as you’ll see very soon. Step 1: Start by logging in to Facebook on your computer and left-clicking the Facebook Privacy Shortcuts button, then See More Settings. Step 2: In the left-side menu, go to Security, just like I did in the screenshot below. Step 3: Then, left-click Edit in the Login Approvals section. Step 4: It is now time to actually enable the feature for your Facebook account. In order to do so, just tick the box next to Require a security code to access my account from unknown browsers. You’ll be told, in short, what the feature will do for your peace of mind. Step 5: Click the Get Started button and you’ll be informed that, in the unlikely event in which you can’t use the app, you’ll get the codes via text message. Step 6: You’ll then need to re-enter your password and, in the event Facebook doesn’t already have your mobile number, you’ll be asked for it. Click Continue and a text will be sent to the number very quickly. It includes a confirmation code, which you can enter and then click Confirm. Now that the process has been finalized, you’ll be told that you will be able to log in without a code for the first week; if you want Login Approvals to start working right away, tick the box next to No thanks, require a code right away. Either way, don’t forget to click the Close button.
Facebook Login Approvals in Action
Now that it’s enabled, let’s see how the service works. When you log in from a browser that’s unknown to the service, after you enter your username and password, as you normally would, you’ll be asked to enter a security code. At this point, you should find Code Generator in the menu of your iPhone or Android Facebook app. In the case of my Android smartphone, I’ve even received a notification telling me to use the app to login. Once you’ve found Code Generator, you will be asked to Activate it. From then on, the Code Generator feature will always provide you with a code, every 30 seconds. The code will work as long as it’s displayed, so make sure you use it during that time period. Once you’ve entered the code, Facebook will ask you one more – very important – thing: if you want to Save that Browser (you should do that if you’re on your personal laptop) or Don’ Save (do this for public computers or any other computer you don’t own). After you hit Continue, you’ll have the possibility to Get Codes. Namely, you can write down a set of codes for when you don’t have your phone around. This is always a good idea, since you never know when you could lose your phone. One more thing about situations when things don’t work as you would expect them to: if, for any reason, the app doesn’t work, you can always get the codes via text message. Just click the Having Trouble button, then Send me a text message with my security code. Other options are listed, such as approving the current login from another browser your logged into or even contacting Facebook, if you don’t have access to your phone, nor to another browser. Hopefully, that won’t ever be the case.
Final Word
While it does take quite a few steps to set up, Facebook’s 2-step verification works without a problem after you’ve completed the process. The options it has actually make the user feel like his account is properly secured. Do you use 2-step verification on your Facebook account? Did it cause any problems? Let us know in a comment! The above article may contain affiliate links which help support Guiding Tech. However, it does not affect our editorial integrity. The content remains unbiased and authentic.