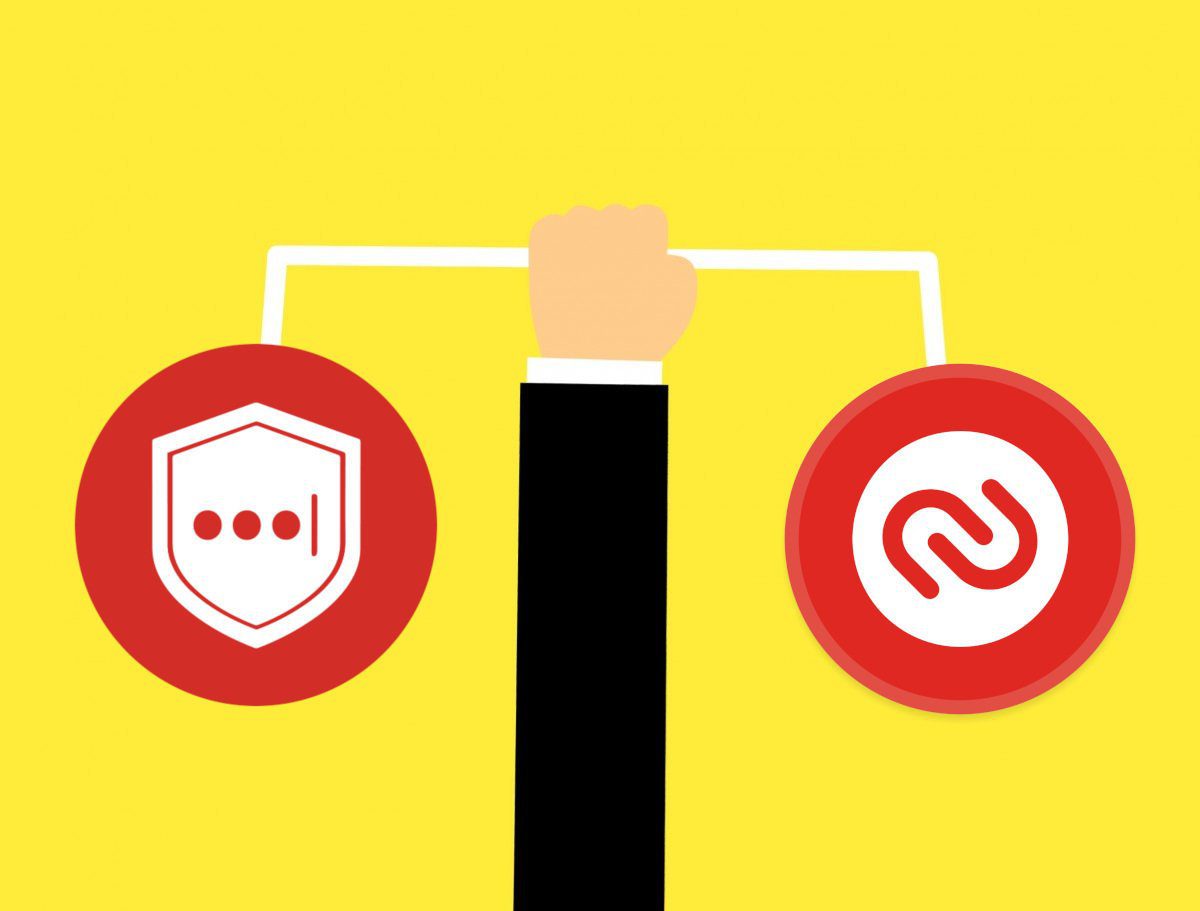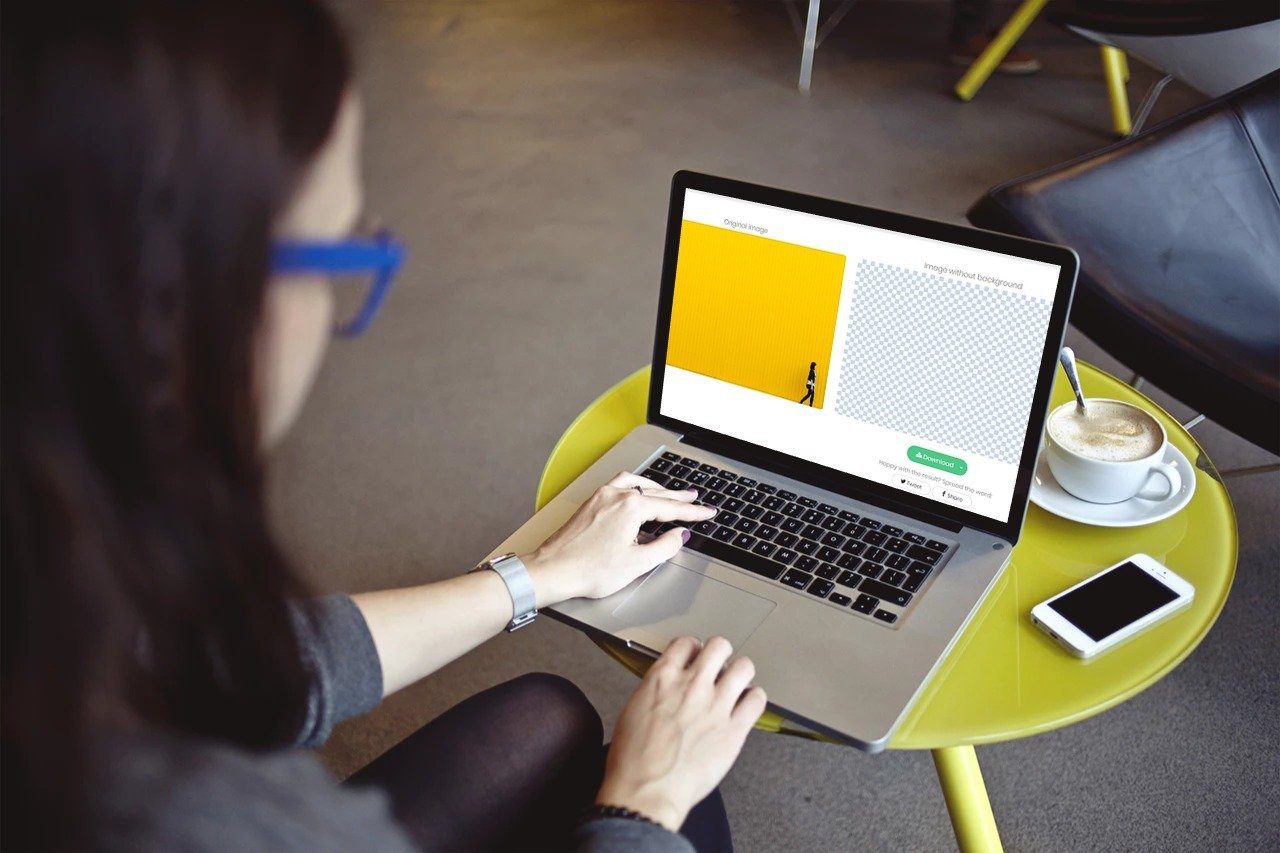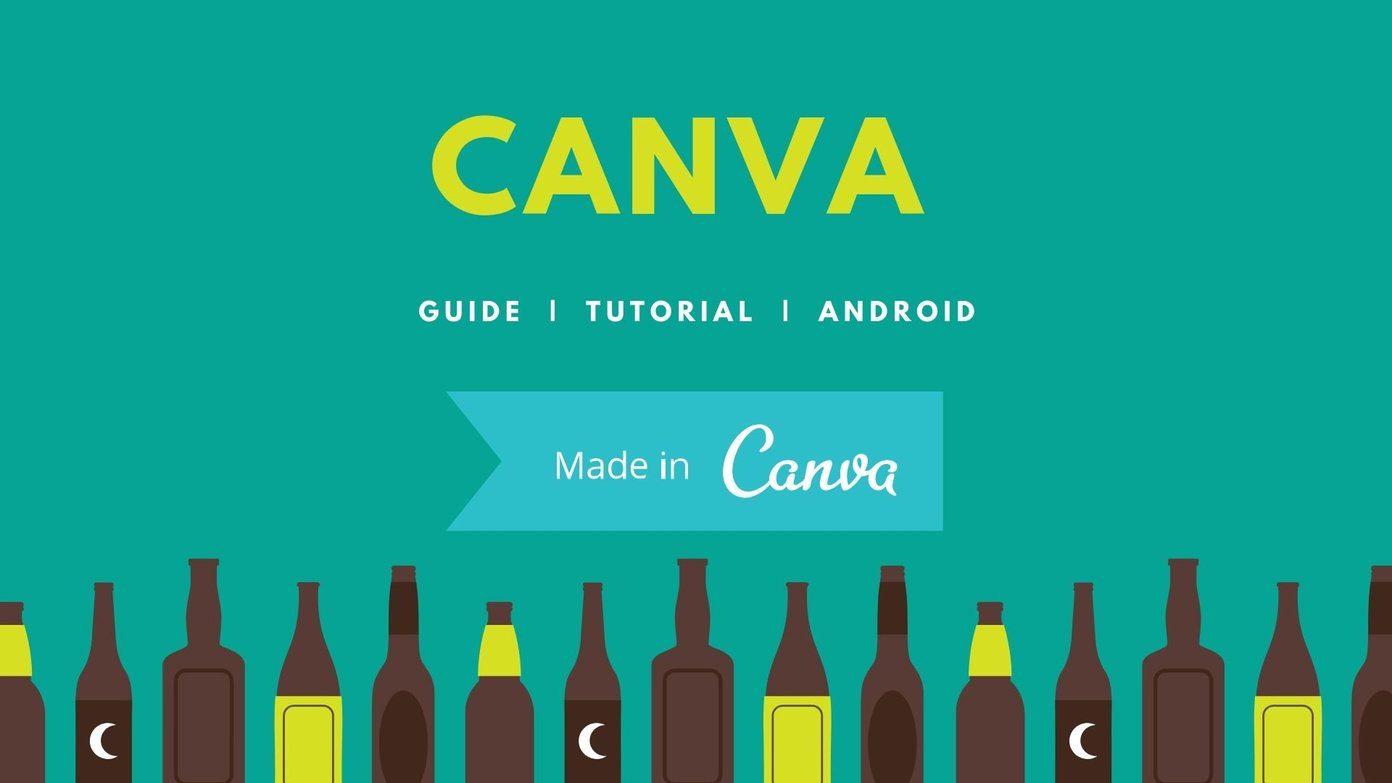Before we show you how to access and use two-step verification in WhatsApp, let’s first discuss two-step verification and how it can help you tighten the security gripe over WhatsApp.
What Is Two-Step Verification
By default, WhatsApp has created a user database and identity on phone numbers. The company uses OTP (one-time password) on your phone number to verify user identity. It can land you in trouble if your phone is lost or get in the hands of others. Besides, with the recent SIM card cloning practice, it’s easier than ever for hackers to get into your messages and access your social media accounts. This is where two-step authentication comes in to add an extra layer of security to your WhatsApp account. As the name suggests, with two-step verification, WhatsApp will ask for another six-digit PIN when you set up your WhatsApp account from scratch.
How to Use Two-Step Verification in WhatsApp
After successfully signing up for the service using the phone number on WhatsApp, users will see a two-step verification screen. When you enable two-step verification, you have the option to enter your email address. This allows WhatsApp to email you a reset link in case you ever forget your PIN and also helps safeguard your account. With that out in our way, let’s learn how to use two-step verification on WhatsApp. Step 1: Open WhatsApp on iPhone. Step 2: Go to the Settings tab. Step 3: Navigate to Account > Two-Step Verification. Step 4: Tap on Enable. Step 5: Enter a six-digit PIN which you’ll be asked for when you register your phone number with WhatsApp. Step 6: Confirm the PIN from the following screen and tap on Next at the top. Step 7: Enter an email address that helps you reset the PIN if you forget it. Step 8: Confirm your email address from the following screen and hit done at the top. That’s it. You have successfully enabled two-step verification on WhatsApp. From now on, you will need to enter your PIN when registering your phone number with WhatsApp again. In the example above, we have used iOS WhatsApp app as an example. The steps to access Two-Step Verification is similar on the WhatsApp Android app. On WhatsApp Android, tap on the three-dot menu at the upper right corner and go to Settings. Navigate to Account > Two-Step Verification and follow the same instruction as shown in the steps above to turn on two-step verification.
How to Change Two-Step Verification PIN in WhatsApp
If you want to change the two-step verification PIN, you can do it under the WhatsApp Settings menu. Here’s how to do it. Step 1: Open WhatsApp and go to Settings. Step 2: Move to Account > Two-Step Verification and select Change PIN. Step 3: Enter a new six-digit PIN and confirm it. Step 4: Hit Done and you are good to go with a new WhatsApp PIN.
How to Disable WhatsApp Two-Step Verification
When you enable two-step verification in WhatsApp, the app will periodically ask you to enter a 2FA PIN to help you remember the six-digit code. If that irritates you, you can disable two-step verification. Step 1: Open WhatsApp Settings. Step 2: Tap Account > Two-step verification >Disable > Disable. We would advise investing in a password manager so that you don’t forget 2FA WhatsApp PIN.
How to Change Email Address for Two-Step Verification
WhatsApp asks for an email address during a two-step verification set up so that it can help you recover your WhatsApp account if you forget the six-digit PIN. You can change that email address as well. Here’s how. Step 1: Open WhatsApp Settings. Step 2: Tap Account > Two-step verification > tap Change Email Address.
Secure Your WhatsApp Account
In this day and age, it’s essential to secure your social accounts with an added security layer. Being a leader in IM (Instant Messaging) race, it’s good to see WhatsApp utilizing two-step verification for billion-plus users. So, secure your WhatsApp from prying eyes with an additional six-digit code. Next up: Are you facing glitches when downloading files and media from WhatsApp? Read the post below to learn the top ten ways to fix WhatsApp not downloading media on iOS and Android. The above article may contain affiliate links which help support Guiding Tech. However, it does not affect our editorial integrity. The content remains unbiased and authentic.