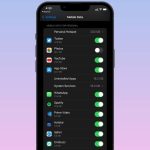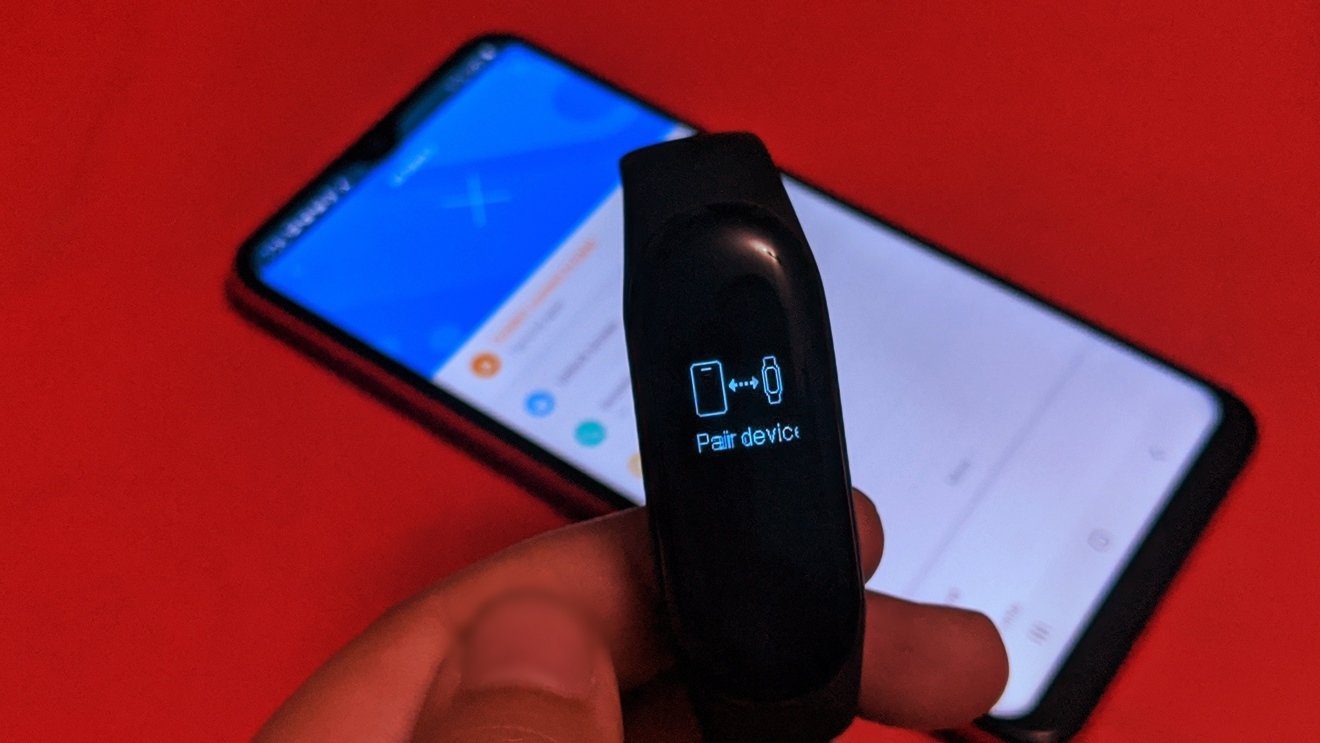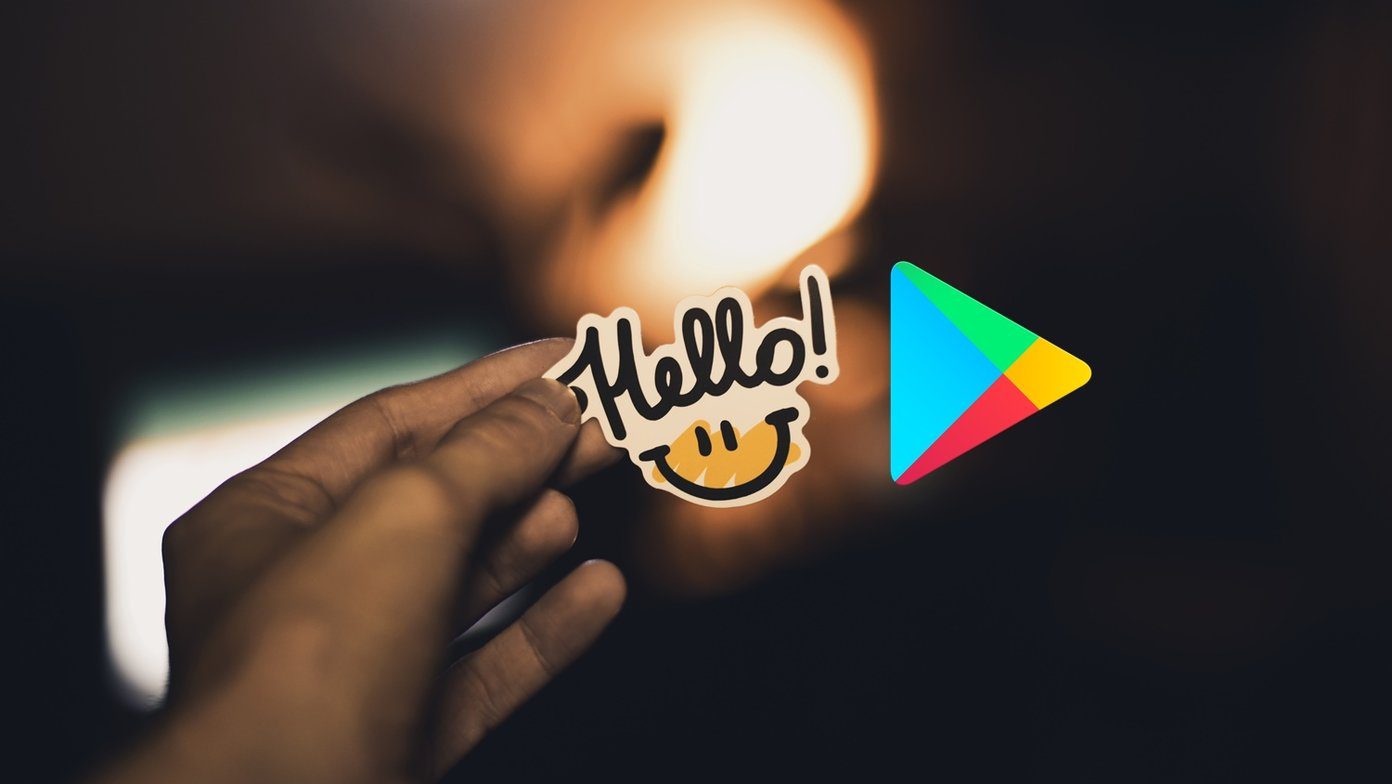That’s why you must seriously look into restricting usage of cellular data on your iPhone or iPad. That holds true if you hand your device over to others regularly. Kids, for example. So without any further ado, let’s check out how you can do just that on any iPhone or iPad running iOS 12, iOS 13, or iPadOS.
Block Cellular Data From Control Center
With cellular data turned off, the Screen Time restrictions on your iPhone or iPad provide the ability to disable the Cellular icon on the Control Center easily. That can help prevent you — or others — from enabling cellular data either accidentally or intentionally. So if your device does lose access to Wi-Fi, there’s no risk of consuming cellular data. The following steps should help you do that. Step 1: Bring up the Control Center on your iPhone or iPad, and then tap the Cellular icon to turn off cellular data. Step 2: Open the Settings app and then tap Screen Time. Follow by tapping the option labeled Content & Privacy Restrictions. If this the first time that you are using Screen Time on your iPhone or iPad, you will have to go through a few self-explanatory steps to set up the functionality. Step 3: Scroll down to the Allow Changes section, and then tap the option labeled Cellular Data Changes. Step 4: Select the option labeled Don’t Allow. Exit the Settings app. Open the Control Center — the Cellular icon should be grayed out. Tapping on it will have no effect unless you go back and lift the Screen Time restriction that you just imposed. However, you — or anyone else — can still enable or disable cellular data via the Settings app. Tap the Cellular option within the Settings app, and then use the toggle next to Cellular Data to turn cellular data on or off. If this poses an issue, then let’s check out what you can do to restrict cellular data on your iPhone or iPad completely.
Restrict Cellular Data Completely
Cellular data can still be turned on or off via the Settings app despite deactivating the Cellular icon on the Control Center. If you prefer to restrict this as well, then you must manually turn off cellular data usage for all apps before imposing the Screen Time restriction. That will then prevent apps from consuming cellular data even if it is enabled on your iPhone or iPad. Furthermore, you also prevent others from using cellular data without your permission. Step 1: Open the Settings app, and then tap Cellular (or Cellular Data if you use an iPad). Next, scroll down to the section labeled Cellular Data. Step 2: Turn off the switches next to all the apps within the list. That will prevent them from using cellular data. However, you must now use Screen Time to lock your changes in place. Step 3: Open the Settings app, and then tap Screen Time. Follow by tapping Content & Privacy Restrictions. Step 4: Scroll down, and then tap the option labeled Cellular Data Changes. Step 5: Select the option labeled Don’t Allow. Your changes to the cellular data settings are now locked. To verify if this is the case, head back to the Cellular screen within the iPhone/iPad Settings app, and then scroll down to the Cellular Data section. The cellular data switches next to each app should look grayed out. Even if someone were to turn on cellular data by diving into the Settings app, they can’t enable cellular data for any of the installed apps. However, any new apps that you — or others — then install subsequently can still use cellular data. To prevent this, lift the Screen Time restriction, disable cellular data for the app (or apps) in question via the Cellular screen on the Settings app, and then re-impose the Screen Time restriction. You must do this each time you install new apps.
Go Easy on the Wallet
If your cellular data plan doesn’t amount to much, the two methods above should help you out massively when it comes to avoiding accidental — or intentional — cellular data usage. Disabling the Cellular icon on the Control Center should work fine for the most part. But if you are dealing with tech-savvy users, then turning off cellular data for apps and locking in your changes is recommended. Just don’t forget to use a Screen Time Passcode. Next up: Low Data Mode is a nifty feature that can help you tone down on cellular and Wi-Fi data usage for your iPhone or iPad. Find out how it works. The above article may contain affiliate links which help support Guiding Tech. However, it does not affect our editorial integrity. The content remains unbiased and authentic.