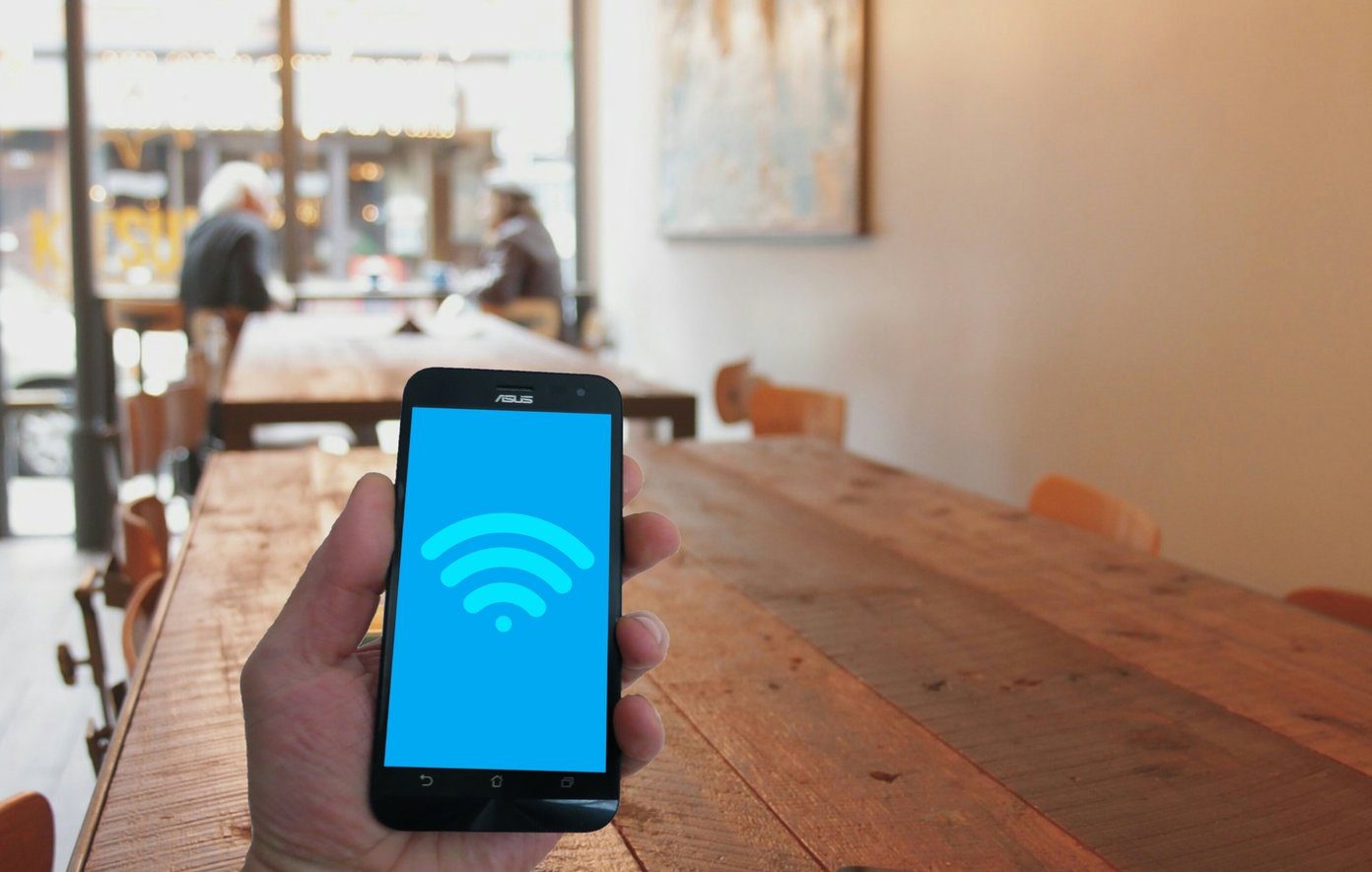Earlier, the ability to rename Spotify playlists was available on the Spotify desktop app only. Now, you can rename your playlists from any device. Be it Android, iPhone, iPad, desktop (Windows and Mac), and even the Spotify web player. Do read till the end to find out whether playlist name impacts song recommendations. Let’s check how to change the name of playlists on Spotify. Note: You will need to be the owner of a playlist to rename it.
How to Rename Spotify Playlist on Android
Here’s how to go about it Step 1: Launch the Spotify Android app on your phone. Step 2: Tap on the Your Library tab at the bottom. Your playlists will show up. Tap on the playlist that you want to rename. Step 3: Then tap on the three-dot icon at the top-right corner of the playlist. Choose Rename playlist from the menu. Step 4: Enter a new name and hit the Rename option. Alternatively, hold the playlist’s name under Your Library section. Choose Edit Playlist from the menu that appears. Enter the new playlist name in the available box and hit Save. Quick Fix: Unable to control Spotify from the lock screen on your Android phone? Find out how to fix Spotify not working on the lock screen.
How to Rename Spotify Playlist on iPhone and iPad
Step 1: Open the Spotify app on your iPhone or iPad. Step 2: Tap on Your Library present at the bottom on the iPhone and the left side on the iPad. Step 3: Tap on the playlist whose name you want to edit and change. Step 4: Hit the tiny three-dot icon present under the playlist name. Choose Rename from the menu. Step 5: Type the name that you want and hit the Rename button. Quick Tip: Find out how to transfer Spotify playlists to Apple Music.
How to Rename Playlist on Spotify Web Player
Here are the steps to edit and change the playlist name on Spotify web player: Step 1: Open Spotify web player in any browser on your computer from open.spotify.com. Log in with your Spotify account details. Step 2: You will find your playlists under the left sidebar. Right-click on the playlist whose name you want to change. Select Rename from the menu. Step 3: The playlist name will become editable. Type the new playlist name and click anywhere to save the change.
How to Rename Playlist on Spotify Desktop App
Here are the steps: Step 1: Open the Spotify desktop app. Step 2: Your playlists will be present in the left sidebar. There are two ways to change the playlist name. In the first method, right-click on the playlist name and choose Edit Details. Alternatively, click once on the playlist name to open it. Then click on the three-dot icon present next to the Play button. Choose Edit Details from the menu. Step 3: Both the methods will open up the Edit Playlist Details window. Enter a new name for your playlist in the Name box. You can even add a description or notes for your playlist to identify them easily. Hit the Save button. Fix: Know how to fix when Spotify does not work on your Windows 10 computer?
Does Playlist Name Impact Song Recommendations
Spotify recommends songs inside your playlists too. Those recommendations are based on several aspects which majorly include the playlist title, and the songs on it. So if you rely a lot on Spotify’s automated recommendations to add songs to your playlist, keep a relatable name that identifies with the songs present in it instead of a completely random name.
Bonus Tip: What Should You Name Your Spotify Playlist Name
Giving a unique and interesting name to your Spotify playlists can be hard at times. Instead of finding it yourself, give the job to a playlist generator website such as Chosic.com Visit chosic.com The website lets you select the mood of your playlist and the genre of your songs. Based on the set attribute for the two fields, it will generate interesting playlist names. You can even search for similar playlists on Spotify using the available ‘Search Spotify’ button. Awesome, right?
Spotify Playlists and Voice Assistants
Next up: Who doesn’t like tips and tricks? Check out 21 amazing tips for Spotify from the next link. The above article may contain affiliate links which help support Guiding Tech. However, it does not affect our editorial integrity. The content remains unbiased and authentic.