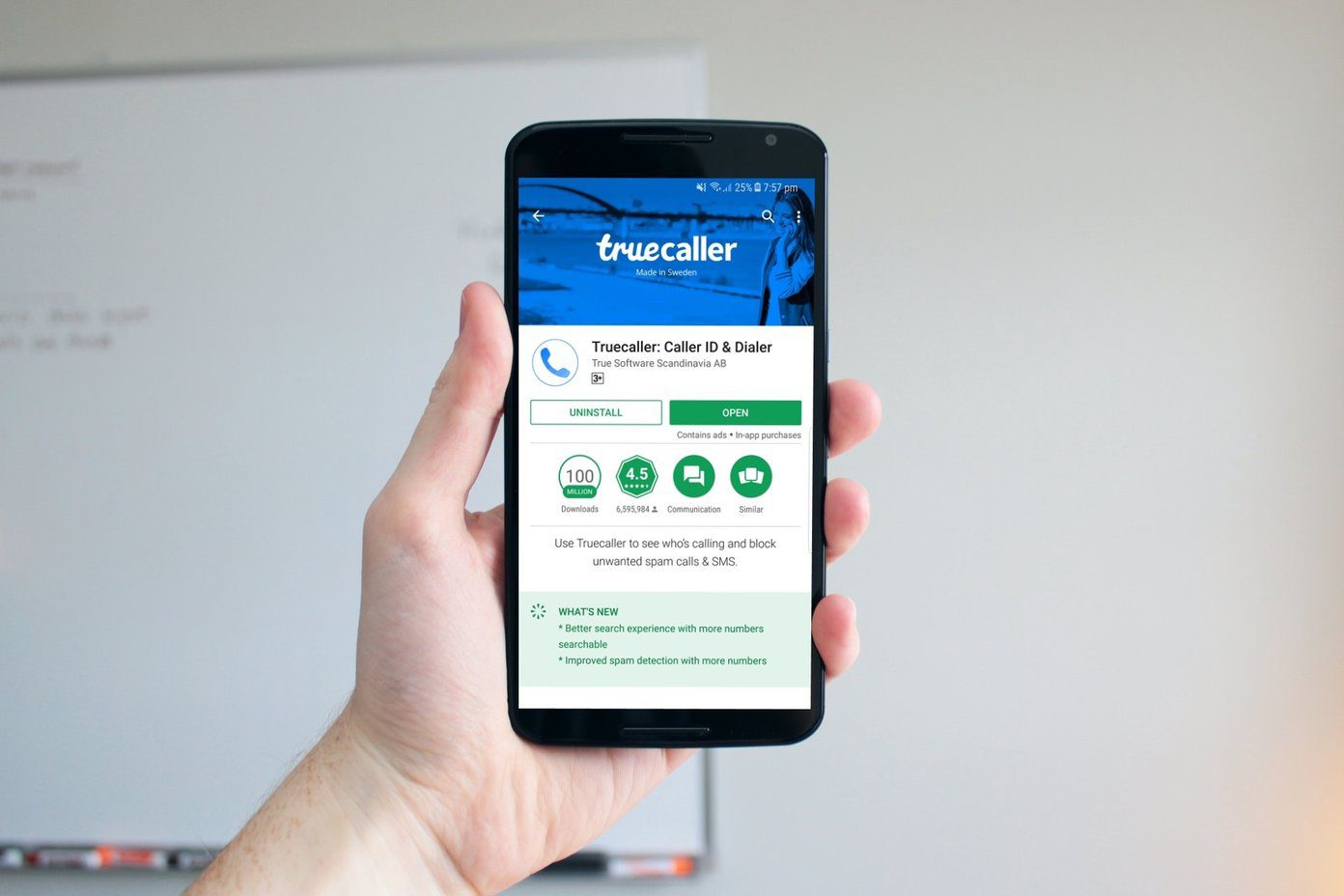Google dominates the global search engine market with over 90 percent of share. The search engine is the default search option on iOS, Android, and Mac. Even desktop browsers like Safari also opt for Google as the go-to search provider. The company tracks a user’s every movement, activity, and search queries to target personalized ads and make their services better with all the collected data. Google was accused of tracking the user location on Android, even when it’s turned off. The European Commission has slapped the company with $1.7 Billion fine for abusive practices and antitrust behavior by limiting rivals. And to Google’s credit, the company has been getting more transparent about all the data its collecting, and it’s even allowing the user to manage the data and delete them using the web account. In this post, we will guide you through steps to remove Google activities, search history, third-party app data collection, and even delete your account. We will also talk about the security measurements that you should take to tighten grip on your account further.
View and Remove Your Google Activity
Let me get this straight. You can always delete the Google search history from any browser. But do you know the company even tracks which apps you used at which time and other related data? To manage them, you need to use the Google web account. Follow the steps below to manage Google activity. Step 1: Visit google.com on browser and sign in using your credentials. Step 2: From the home page, go to data & personalized options. Step 3: Go to my activity tab under the activity & timeline menu. You will find all the search history, apps usage, YouTube history, and other data. Users can tap on the delete button by date. If that’s tiring for you, one can tap on the delete activity option and choose custom range. Add the date range and delete the activities and search history between those days. By default, Google tracks everything from Chrome, YouTube, location, and target ads based on that. However, you can customize that. From the Google home, go to data & personalization > manage your controls under the Activity menu. Here you will find the details that Google collects about you. Simply toggle-off the menu that you don’t want to be tracked by Google.
Delete Location History
Based on your device location and Google Maps usage, Google tracks every movement of your location. However, you can delete the collected history from the Google account. Go to Google home > data & personalization > Timeline under Activity & Timeline option, and you will see a detailed stat about your visits during past years. Tap on the Settings button below and choose to delete all Location History option. Additionally, one can pause Location History and even set the service to delete Location History from future automatically.
Revoke Third-Party App Access to Google Account
Do you always use Sign up with Google option when creating a new account on a third-party app? Even after you stop using the app and delete it from the device, the service does retain your Google data such as name, email, birthday, etc. Google lets you revoke the third-party app access to your Google account. Here is how to do it. Go to your Google account > Security > Manage third-party access. Here you will see a list of third-party apps with access to your Google account. You can tap on the unwanted ones and select remove access. I would suggest you make it a habit to do that every month.
Switch-On Two-Step Verification
It’s always advisable to switch-on two-step verification for added security. Google lets you use the extra security layer from the settings menu. Go to Google account page > Security > and select the 2-step verification menu. At first, Google will ask your account verification. You can either use device prompts, security key, text message, or call. The good news is, Google has started supporting iPhone for device prompts. So, iPhone users can use their device to authenticate the account.
Download and Delete the Copy of Your Data
Google lets the user download a copy of their data to the device. For that, you need to go to Google Account > Data & Personalization and scroll down to download your data option. Tap on it, and you will see the list of data that you can download from different Google services. Choose the export file type and download it on the PC. Additionally, you can delete the entire Google account with all the history and activities. From the same menu, go to delete a service or your account and select the delete your google account option.
Take Control of Your Data
In today’s day and age, it’s essential to keep track of your activity and history around the web. Google, being a responsible tech giant, does allow its billions of users the flexibility to customize and delete the data. Read the steps above and have full control of your precise information on your hands. Next up: Sometimes you might be stuck into Google not autocompleting the words in Chrome. Read the post below to find the solution The above article may contain affiliate links which help support Guiding Tech. However, it does not affect our editorial integrity. The content remains unbiased and authentic.