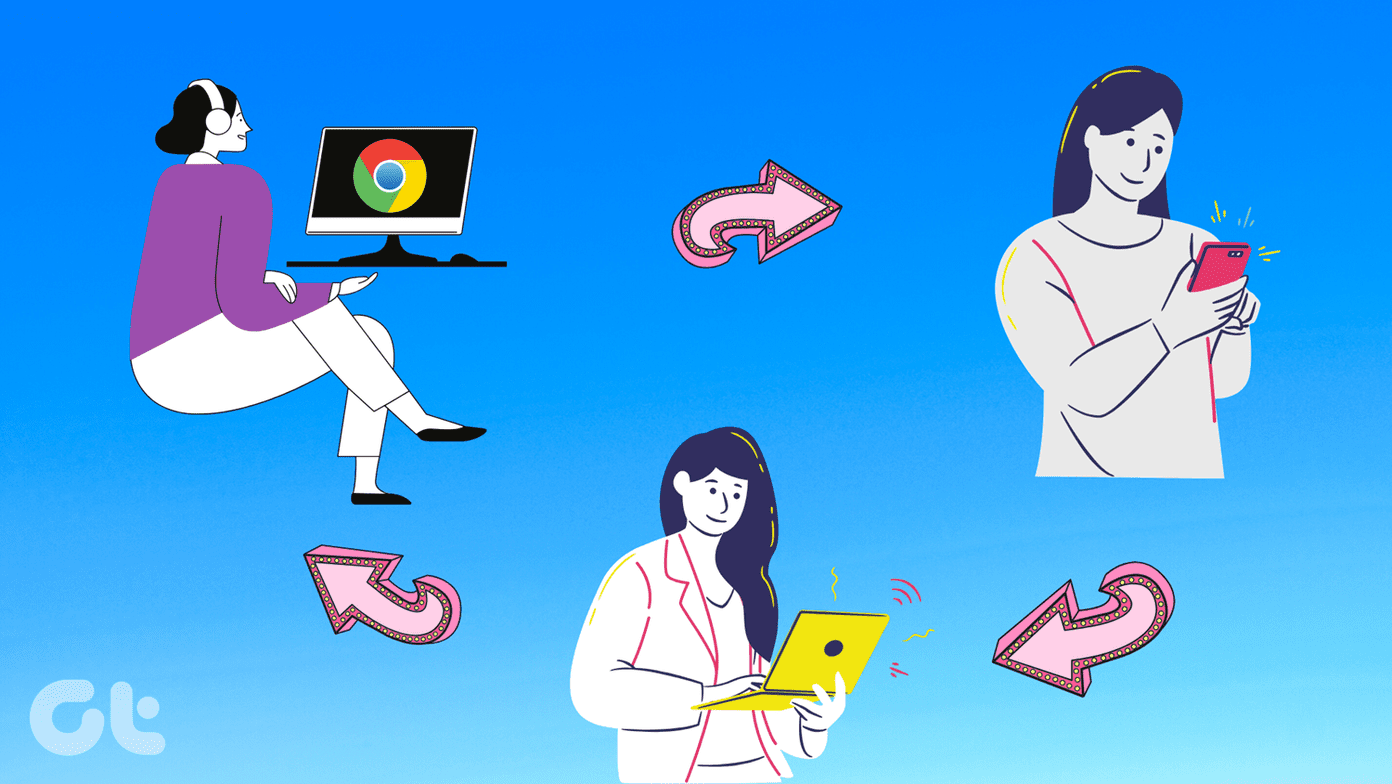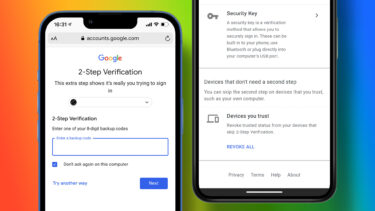Many users, when they first use the Google Photos app, are surprised to see their gallery or Camera Roll pictures in the app. Because Google Photos is known to save images in the cloud, it’s obvious that people might feel scared that their photos are now saved online. Even worse, if you had previously added some images to Google Photos from the web or the app itself, they will appear automatically on your phone. For the same reason, people might want to unlink their Google account from it. To remove an account, you need to understand how Google Photos functions. So let’s start with that, followed by how to remove an account from Google Photos.
How Google Photos Works
Google Photos performs three basic functions. First, it acts as a gallery app on your phones, tablets, and iPad. So any photo available on your device will be shown in the Google Photos app. Like any other gallery app, you can manage and edit your offline photos in the app. However, it’s different from the usual gallery apps in a way. For starters, Google Photos lets you store your photos on the cloud. This feature works if you enable the backup feature in the Google Photos settings. A Google account is required to backup data. So, unless it’s not enabled, Google Photos acts as a gallery app only. Once enabled, all the photos available on your phone will sync to your Google account. Lastly, it continuously syncs your photos between various connected devices. Meaning, any image or video available in the Google Photos cloud will automatically sync to your phone both on Android and iOS.
How Accounts Work in Google Photos
For starters, Google Photos only works with Google accounts. However, you can use it without an account as well — more on that below. When you launch the app for the first time on your phone, you will notice that your Google account automatically shows up in Google Photos. That happens if you use a Google account on your device. Now, if you have multiple Google accounts, all of them will be listed in the Photos app. And you aren’t signed into any Google account, you will be asked to log in. You can do that or skip it. Now you must be wondering whether your images are uploading to all your accounts in Google Photos. The answer is no. The pictures that you see in Google Photos are the ones available on your phone only. The app will ask whether you want to enable the backup function. If you want to enable it, you will have to choose the Google account. Once enabled, the pictures will upload to that account only. However, as mentioned before, any photos already available in your Google Photos account will show up in the Google Photos app. You will need to switch the account to view such images.
How to Unlink Google Photos
Now we arrive at the main question — how to remove an account from Google Photos. The answer to that question is complicated. You first need to ask yourself the reason why you want to do so. Let’s check the various cases along with their steps that may match with your reason.
Case 1: Stop Uploading Photos to Google
If you are worried that your photos will upload to the cloud, then as explained above, it will happen only if you have enabled the backup setting. And if you have done so, you can turn off the setting without logging out from the app. Then, no new photos will be saved to the cloud. And existing photos will remain untouched. Here are the steps: Step 1: Open the Google Photos app and tap on the three-bar icon at the top. Select Settings. Step 2: Tap on Back up and sync and turn off the toggle next to Back up and sync.
Case 2: Sign Out of Google Photos
If you are not comfortable with the online factor of Google Photos, you can sign out from it. However, if you have multiple Google accounts on your phone, you cannot sign out of just one account on Photos and keep the rest logged in. You will be signed out of all the accounts. And when you do so, images will stop uploading to Google if the feature was enabled, and the synced photos will be removed from your phone but not from Google Photos. Here’s how to log out of Google Photos on Android. Step 1: In the Google Photos app, tap on the three-bar icon at the top-left corner. Step 2: Tap on the small down arrow next to your name. Then, tap on Use without an account option. The Google Photos app will now function as a proper offline gallery app. You should also try the lighter and offline version of the Google Photos app known as Gallery Go.
Case 3: Completely Remove Google Account
In the second case, you will still see the Google accounts listed in the Google Photos app. You can tap on any account to start using it. However, if you want to delete the Google account from the Google Photos app, you will have to remove it from your phone itself. By doing so, you will be logged out from other Google apps too such as Gmail, YouTube, Drive, Calendar. You will also lose all your synced data on the phone, such as contacts, files in other apps like Google Drive. The steps are the same for both Android and iOS. Step 1: Open the Google Photos app. Tap on the three-bar icon at the top. Then, tap on the small down arrow next to your email. Step 2: Select Manage accounts on this device. Step 3: On iPhone, tap on the Remove from this device button present under your Google account. On Android, tap on the Google account, followed by hitting the Remove account button on the next screen.
Case 4: Switch Between Multiple Accounts
If you want to backup your photos to a different Google account, you should turn off the backup on the first account and enable it on the second. Here’s how to go about it. Step 1: Go to the Google Photos app Settings from the three-bar icon at the top. Step 2: Tap on Back up & sync. Google Photos will show you the email id where the photos are uploaded. Step 3: Turn off the toggle next to Back up & sync. Step 4: Go back to the home screen of the app and tap on the three-bar icon. If the Google account is logged in, tap on it, otherwise, tap on Add another account. Step 5: Once you are logged in with the new account, again, tap on the three-bar icon. Then select Settings. Step 6: Tap on Back up and sync. Turn on the toggle next to Back up and sync. The photos will now upload to the new account.
Case 5: Logout from Google Photos from Other Devices
Lastly, if you signed in to your Google account on someone else’s phone and forgot to log out, your synced photos will show up in their Google Photos app if they switch accounts. However, don’t worry. You can log out of Google Photos remotely. For that, you will have to unlink your Google account from their device. By doing so, your friend’s phone will lose access to your Google Photos account. However, it also means that you will be logged out from other apps too on that device such as Contacts, Calendar, Drive, YouTube, etc. To do so, follow the steps mentioned below. They work on all devices such as Android, iPhone, and desktop. Step 1: Open the Google device activity link on your device. You will be asked to log in with your Google account. Use the same account that you want to log out from the other device. Step 2: All your connected devices will be listed. Click on the device that you want to unlink. Step 3: Click on Sign out.
Is It Safe to Log Out
Yes. Signing out from the Google Photos app on the phone will not delete any backed-up data. The images and videos will still be available in Google Photos. You can view it by visiting photos.google.com on the web. Also, if you sign in again into the Photos app, the data will reappear. Next up: Are you thinking of uninstalling the Google Photos app from your phone? Will your photos get deleted? Find the answer in our guide from the next link. The above article may contain affiliate links which help support Guiding Tech. However, it does not affect our editorial integrity. The content remains unbiased and authentic.