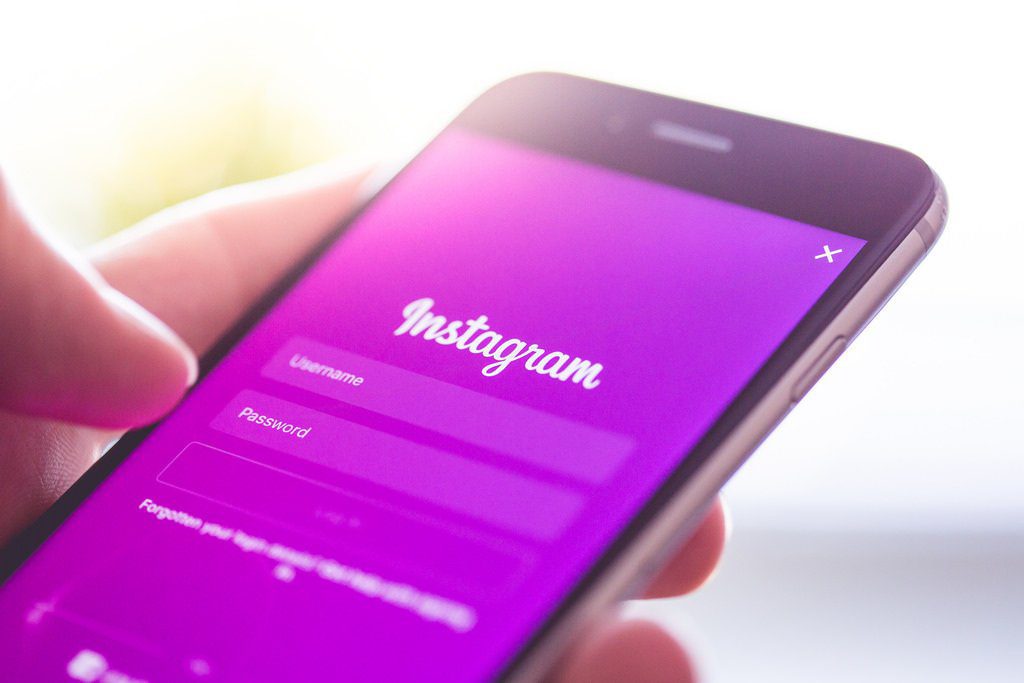For example, delete a password from Chrome, and it’s gone forever. Whether you did that intentionally or accidentally, the browser only gives you a few seconds to undo your action, with no way to recover it after that. And since Chrome syncs your changes as soon as you open it on another device, you can’t retrieve the password that way either. Just the other day, I went on a cleaning spree to get rid of unwanted passwords that had accumulated over the years. And rather carelessly, I ended up deleting several passwords for sites that I visit often. But rather than giving up, I messed with a few things and came up with a nifty workaround that I’m sure you’d love to know.
What You Need to Recover Passwords
Before you can even think of recovering deleted passwords, you need to have at least one other device that already has Chrome installed. However, it should also specifically be one that you haven’t yet used after the debacle with deleting your passwords. Otherwise, Chrome would have already synced the changes, thus rendering the following workaround useless. In my case, I deleted my passwords accidentally on a desktop. At the same time, I had Chrome on my iPad open, so that was a no-go. Thankfully, Chrome still lay unopened on my Android smartphone ever since the incident. So if you only deleted your passwords a moment ago, absolutely DO NOT go ahead and open Chrome on your other devices just yet. Now obviously, you might be thinking that what I’m going to talk about involves disabling internet access to the device to prevent Chrome from syncing and then recovering the passwords individually. While that’s more than possible, this workaround restores all your passwords as they were, thus preventing you from arduously noting down passwords — in some cases dozens of them — and other login details manually.
Password Recovery in Action
Let’s start with a scenario where I delete several passwords on one of my devices. Once I realize my mistake, I proceed to reset Chrome Sync on the same device. This action stops Chrome Sync right in its tracks, deletes all my data stored on the Google servers, and also forcibly logs me out of Chrome on each of my other devices. And that means I can then launch Chrome on any device without fearing that I would lose the deleted passwords that are still stored on them. Since I am not logged in, Chrome Sync won’t work. Now, all I have to do is to manually sign in to Chrome from a device that I haven’t yet accessed after the incident where I deleted the passwords. After reset, Google servers no longer have my data, and Chrome should start syncing my locally stored browsing data on the device (which has all of my passwords intact) with my Google Account as if anew. Then I proceed to turn on Chrome Sync on the device where I had deleted the passwords. Also, I sign into Chrome on each of my other devices. That causes all of the devices to sync back with the Google servers, and voila, I have all of my passwords across all devices intact! Found all of that a tad confusing? Not to worry — the steps below should walk you through the complete process of recovering deleted passwords. Step 1: On the Chrome Settings panel of the device where you initially lost your passwords, click the option labeled Sync. Step 2: Scroll down, and then click Manage Synced Data on Google Dashboard. Step 3: On the Data From Chrome Sync page that shows up, scroll all the way down, and then click Reset Sync. Step 4: On the Reset Sync confirmation pop-up box, click OK. That prompts Chrome to get rid of all browsing data stored on the Google servers. Further, it turns off Chrome Sync on the current device, while also signing you out of Chrome on all of your other devices. Step 5: Open Chrome on a device that you haven’t been on to since you deleted your passwords. Because you’ve reset Chrome Sync for your Google Account, you should find yourself logged out of it automatically. Get to the Settings screen and sign yourself back in to start syncing locally stored data with the Google servers. Step 6: On the device where you originally deleted your passwords, get to the Settings screen, and then click Turn On Sync next to your profile picture. After a brief moment, take a look at the Passwords management screen, and you should have the deleted passwords back. Also, make sure to sign back onto Chrome on all of your other devices as well. One final takeaway from the whole process is to choose a device that not only has an unopened instance of Chrome after you deleted your passwords, but also one that was synced the most recently before the event of the passwords removal. That way, you minimize losing out on the amount of any new browsing data that was created up till that point in time.
Close Call, Right?
Did you get your passwords back? If you had Chrome unopened on any one of your other devices, then you should’ve done just fine. It’s never fun to go around resetting passwords, and this workaround should prove to be insanely useful for anyone looking to avoid some major headaches. And while there’s no other way to recover passwords if you had already synced Chrome on to all of your devices, you at least know what to do the next time something similar happens. Here’s hoping that Google introduces a dedicated password-recovery mechanism in the near future. The above article may contain affiliate links which help support Guiding Tech. However, it does not affect our editorial integrity. The content remains unbiased and authentic.