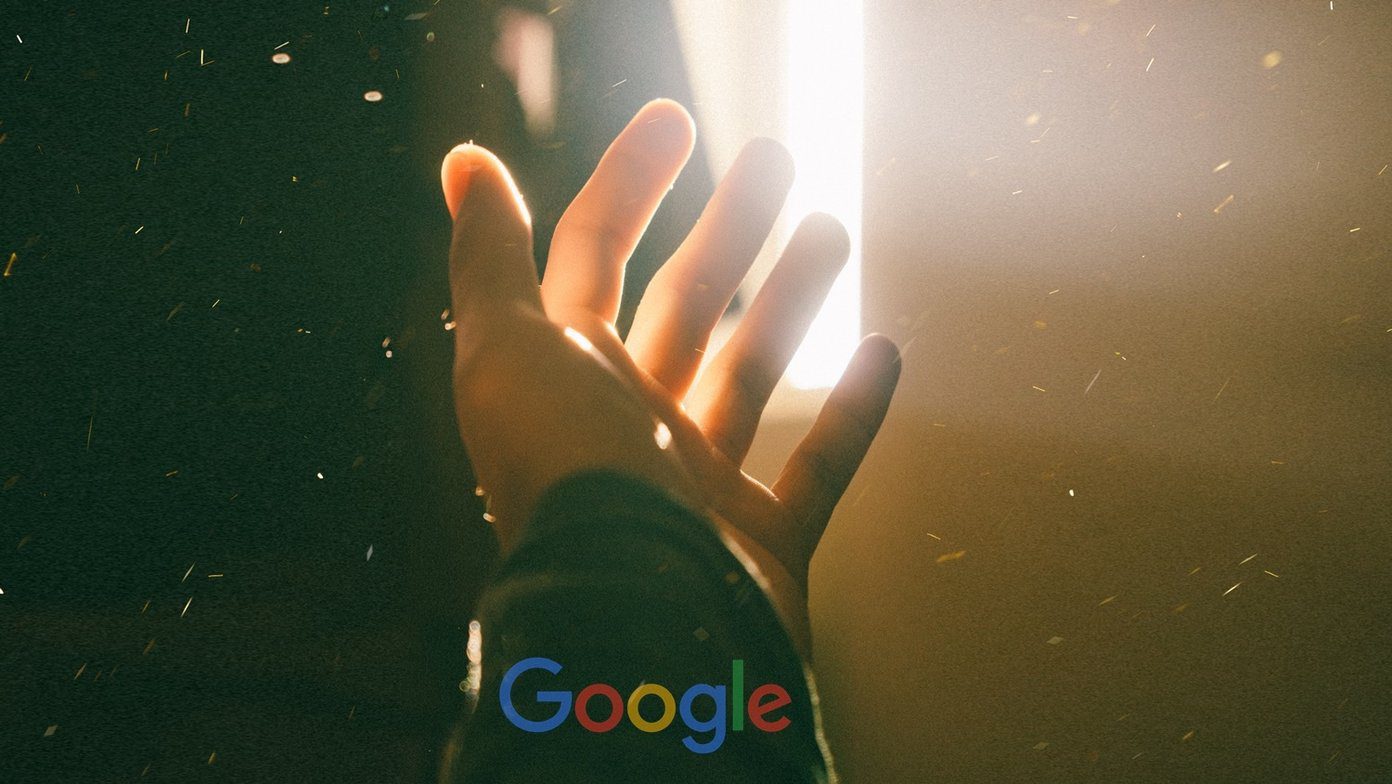We receive dozens of messages from friends, family, banks, marketing companies each day. Sometimes, the most important messages get tucked away in those irrelevant messages. With iOS 14, one can easily pin conversations on the top for easy access and reach. The default Messages app now comes with a bunch of customization options, and it has carried functions from the well-known SMS Organizer app from Microsoft. The Messages app now offers filters to make it easy for users to find the most relevant messages easily. In this post, we will discuss how to pin or unpin conversation in iMessage, edit those conversations, and more. Let’s get started.
How to Pin Conversations in iMessage
There are three ways to pin conversations in the Messages app. You can either use the swipe gesture, use a long-tap option, or select multiple conversations at once and pin them at the top. Follow the steps below to pin conversations in the Messages app. Step 1: Unlock your iPhone and open the Messages app. Step 2: Swipe right on a conversation that you want to pin. Step 3: You will see a yellow-colored Pin icon. Tap on it, and iOS will pin the selected conversation on the top. Users can also long tap on any conversation and it will open the small chat window with multiple options. You can select Pin conversation, and the Messages app will pin the selected conversation at the top. These tricks work fine, but they are most useful when you want to pin a single conversation. What if a user wants to pin multiple conversations at once? In such cases, you can check the steps below to pin several conversations at once in the Messages app. Step 1: Unlock your iPhone and open the Messages app. Step 2: Tap on the three-dot menu at the upper right corner. Step 3: Select the ‘Edit Pins’ option from the following menu. Step 4: Messages will offer the option to pin multiple conversations at once. You will see the same Yellow Pin icon on the right side of each conversation. Step 5: Select the Pin icons that you want to pin at the top. Apps like WhatsApp and Telegram pin the conversations at the top with a small Pin icon indicator. Apple’s implementation is different and, in some ways, better than WhatsApp and Telegram. When you pin a conversation in the Messages app, you will see a rounded profile avatar of users. I like and prefer that compared to WhatsApp’s implementation.
Advantages of Pinned Conversations in the Messages App
You can improve the Messages experience by pinning the conversations at the top. There are three advantages of using the pinned conversations in the Messages app. You can easily access your most-used conversations at the top. When you are in an active conversation using iMessage, you will see a typing indicator at the top of the profile whenever the other person is typing the message. That is true for normal conversations too. But it looks cool on a pinned conversation. You can’t see the typing indicator in a normal message. You can see a small preview of an unread message at the top of the profile picture in a pinned conversation.
How Many Conversations Can You Pin in The Messages App
Users can pin up to nine conversations in the Messages app. The app will throw an error when you try to pin more than nine conversations at the top. It will ask you to unpin the conversation to add a new conversation at the top. Speaking of removing pinned conversations, let’s look at how to unpin conversations in the Messages app.
How to Unpin Conversation In The Messages App
There are a couple of ways to remove pinned conversation in the Messages app. You can either use the long-press function or opt for the Edit Pins menu to get things done. Long-press on the profile icon and it will open a small window with multiple options to choose from. You can Unpin the person, Hide Alerts, or delete the conversation. Select the Unpin option to remove the conversation from the top. Apple also allows you to unpin multiple conversations at once. Select the three-dot menu at the top and select ‘Edit Pins’. The following interface will allow you to tap on the ‘-‘ icon on the pinned profile picture. Tap on it and the system will unpin the conversation in the Messages app.
Keep Conversations At The Top
The ability to pin conversation in the Messages app has been long overdue in the iOS system. I’m glad to see Apple finally adding the option with the iOS 14 update for the iPhone. The company’s implementation is also better than rivals such as WhatsApp and Telegram. Next up: iOS 14 also brings the support for Picture in Picture mode on the iPhone. Read the post below to find all the details about it. The above article may contain affiliate links which help support Guiding Tech. However, it does not affect our editorial integrity. The content remains unbiased and authentic.