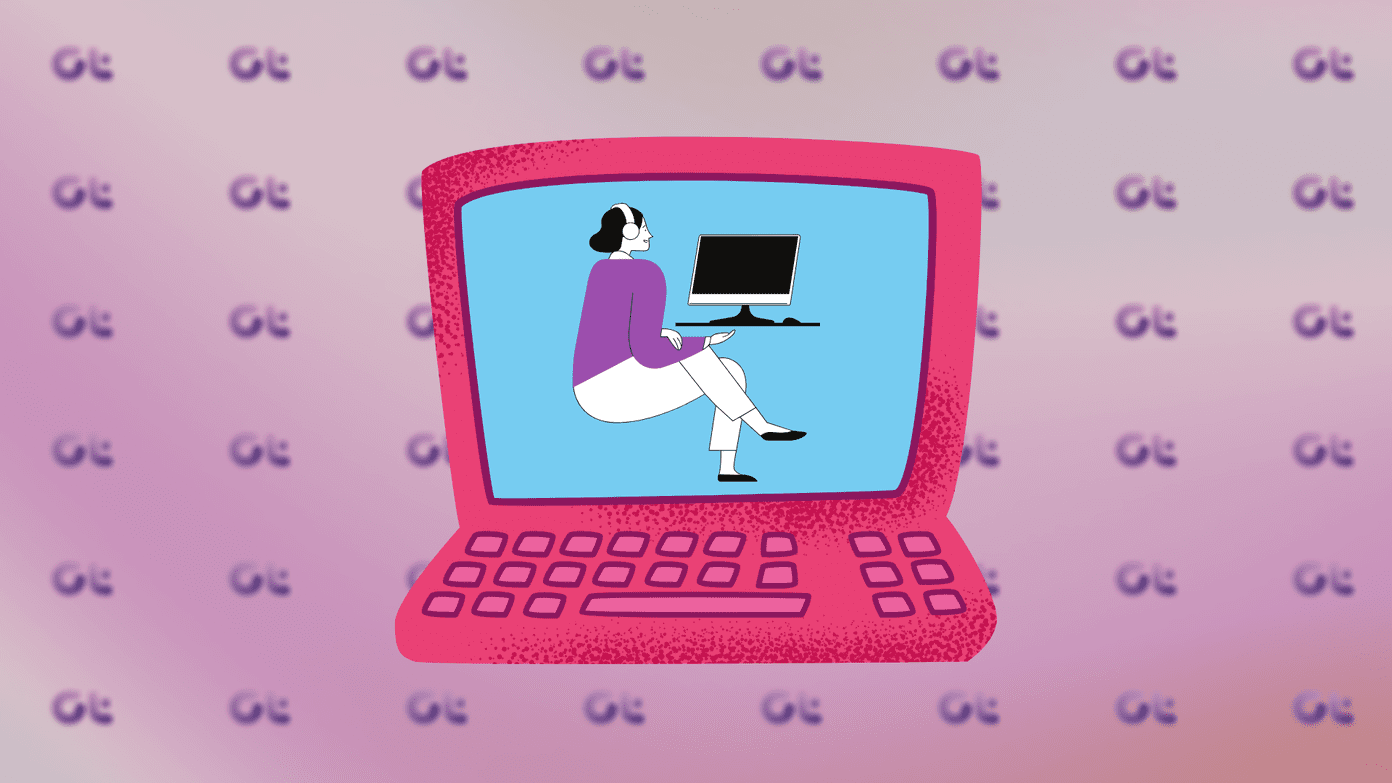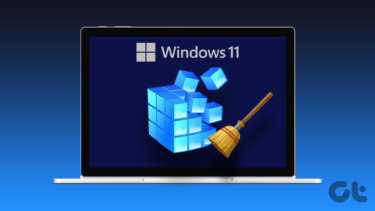follow a few simple instructions to install it without much hassle. However, some users actually prefer to do a clean install on these occasions due to the advantages that such procedures bring, like getting rid of system errors and unnecessary files that might get carried over to the new OS if we simply update it for example. If you are one of those Mac users, here is a simple guide to perform a clean install of OS X Mavericks. Needless to say, you should have a backup of all your important data somewhere outside your Mac. Let’s get started.
Create a Bootable USB Drive
To install OS X Mavericks from scratch, you will first need to create an installation USB that you will use to boot your Mac from. Before, this process used to be quite cumbersome, but with the help of a clever Terminal command now it has become really simple. First, make sure to download the Mavericks install application from the Mac App Store. Once you do, you will have an app named ‘Install OS X Mavericks’ in your Applications folder. Now, get a USB with at least 8 GB of free space and make sure it is named Untitled and formatted in the Mac OS Extended (Journaled) format using Disk Utility (here’s how you can do it). When you have it, plug it to your Mac. Once that is ready, open the Terminal app and enter the following command exactly as it is here: sudo /Applications/Install\ OS\ X\ Mavericks.app/Contents/Resources/createinstallmedia –volume /Volumes/Untitled –applicationpath /Applications/Install\ OS\ X\ Mavericks.app –nointeraction This will automatically create an OS X Mavericks bootable USB in around 20 minutes time. For reference, this is what you will see on the Terminal window during the process until it is done. Erasing Disk: 0%… 10%… 20%…Copying installer files to disk…Copy complete. Making disk bootable…Copying boot files…Copy complete. Done.
Installing OS X Mavericks
Turn off your Mac and plug in the new installation USB to it. Then turn it on and immediately press and hold the Option/Alt key on your keyboard. This will bring up the Startup Manager with all the drives on your Mac. Select your newly created drive, which should be orange in color. Now, on the first install screen, before installing OS X Mavericks, on the menu bar at the top of the screen click on Utilities and select Disk Utility from the available options. On Disk Utility, select your Mac’s hard drive (as shown below) and on the Erase tab select the Mac OS Extended (Journaled) format. Then give a name to your hard drive and then click on Erase. After a few minutes your hard drive will be erased and you will be brought back to the ‘Install OS X’ screen. From there, just click on Continue and follow the process until OS X Mavericks is completely installed just as on a new Mac. Note: As an added bonus, this method will also install a recovery partition on your Mac. The above article may contain affiliate links which help support Guiding Tech. However, it does not affect our editorial integrity. The content remains unbiased and authentic.