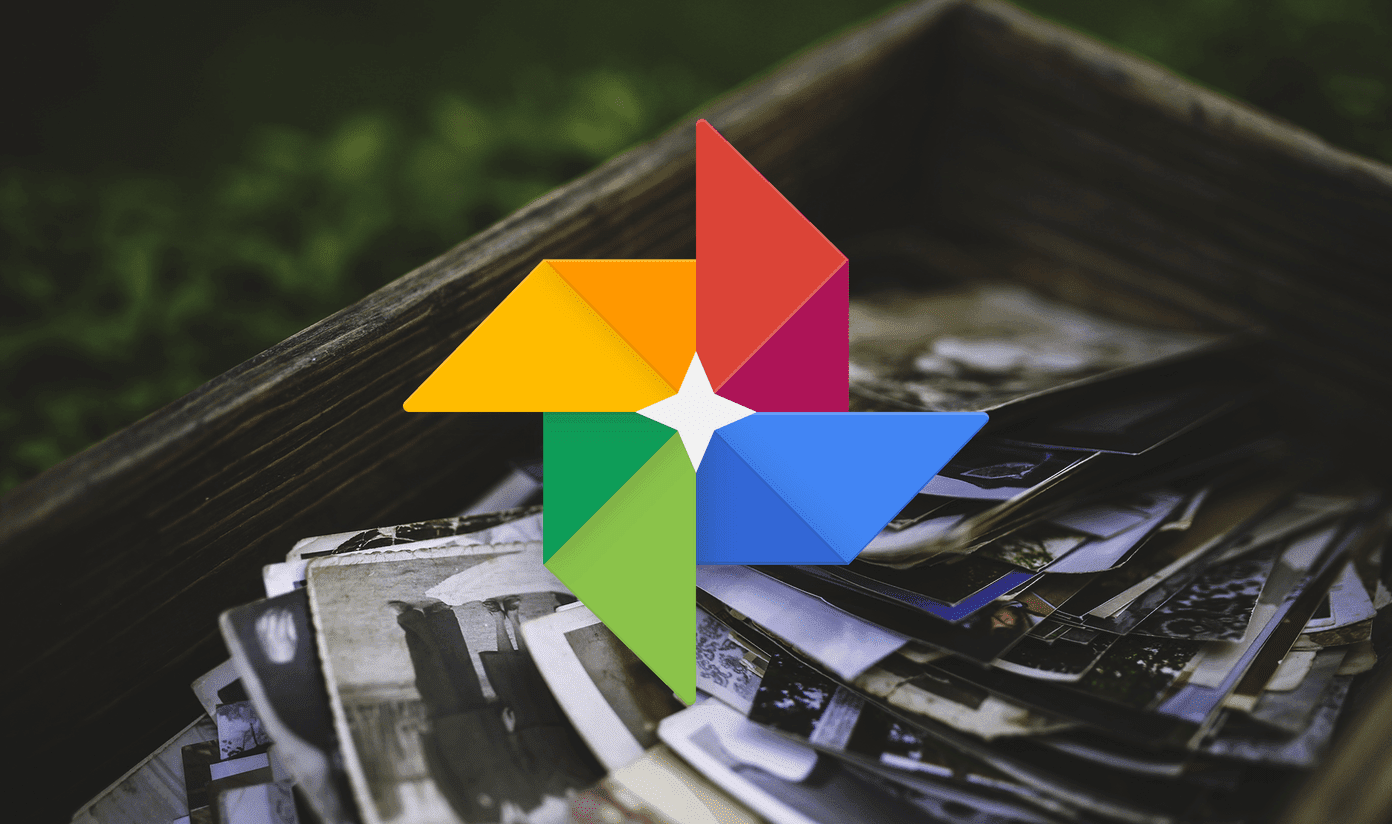This is closely related to the different workspaces you can create in Photoshop, which we discussed in another entry. But with palettes being where the vast majority of Photoshop users spend most of their time, let’s take a better look at how to properly organize them before you start working on your image editing. Note: We will work with a specific set of palettes in this entry, but you can organize any Photoshop palettes this way. Okay, let’s get started. Let’s say you work a lot with the Layers and Channels palettes, which along with the Paths palette form a Group. If you want to have any one of the palettes from this group closer to the image you are working with, simply click on its name and drag it over.
To place it back, drag it back into the group and hover the cursor just over the tabs bar until you see it switch to light blue. Then, release the palette and it will be back in the group.
In similar fashion, you can drag the entire group out of the left panel. Do so by clicking on the empty grey space beside the palette name tabs and dragging the group anywhere you want.
Now let’s say you want these three palettes visible at all times near your image. You could drag them over there, but if you just leave them like that, the result would look a bit messy.
Instead, you can drag each palette separately and then stack them one on top of another, providing them with a better, more unified and organized appearance. To do this, drag any of the palettes underneath another one until you see a faint blue line, then release the cursor and the palettes will be stacked together.
Now, imagine you want these palettes close to your image but that your image takes quite a bit of space on your screen, so you can’t afford to have these palettes taking precious real estate on your computer screen. What you can do here is create mini-palettes or a mini group. If you take a look at the right panel of Photoshop, you’ll notice two small ‘tabs’ sticking out at the left side of that panel.
You can actually drag any of your palettes and pin it to that panel in the same way. Simply drag the palette to that side until a blue line appears at the top (not at the side) of the palette.
Then release the palette and it will now be pinned to the right panel, and you only need to click on it to expand it.
You can do the same for each of your palettes and have them all stacked in their small forms for easy access. Additionally, you can drag any of these ‘into’ another until you see a blue line and then drop it to form a mini palette group.
When grouped like this, whenever you click on any of the palettes, Photoshop will show you the one you clicked on, as well as the entire group.
There you go. Now you know how to get the most out of your palettes every time you use Photoshop. Organize them properly and you will save a lot of time. The above article may contain affiliate links which help support Guiding Tech. However, it does not affect our editorial integrity. The content remains unbiased and authentic.