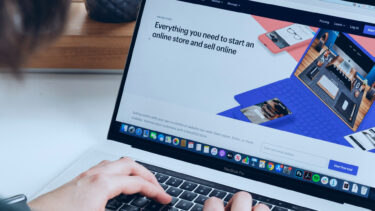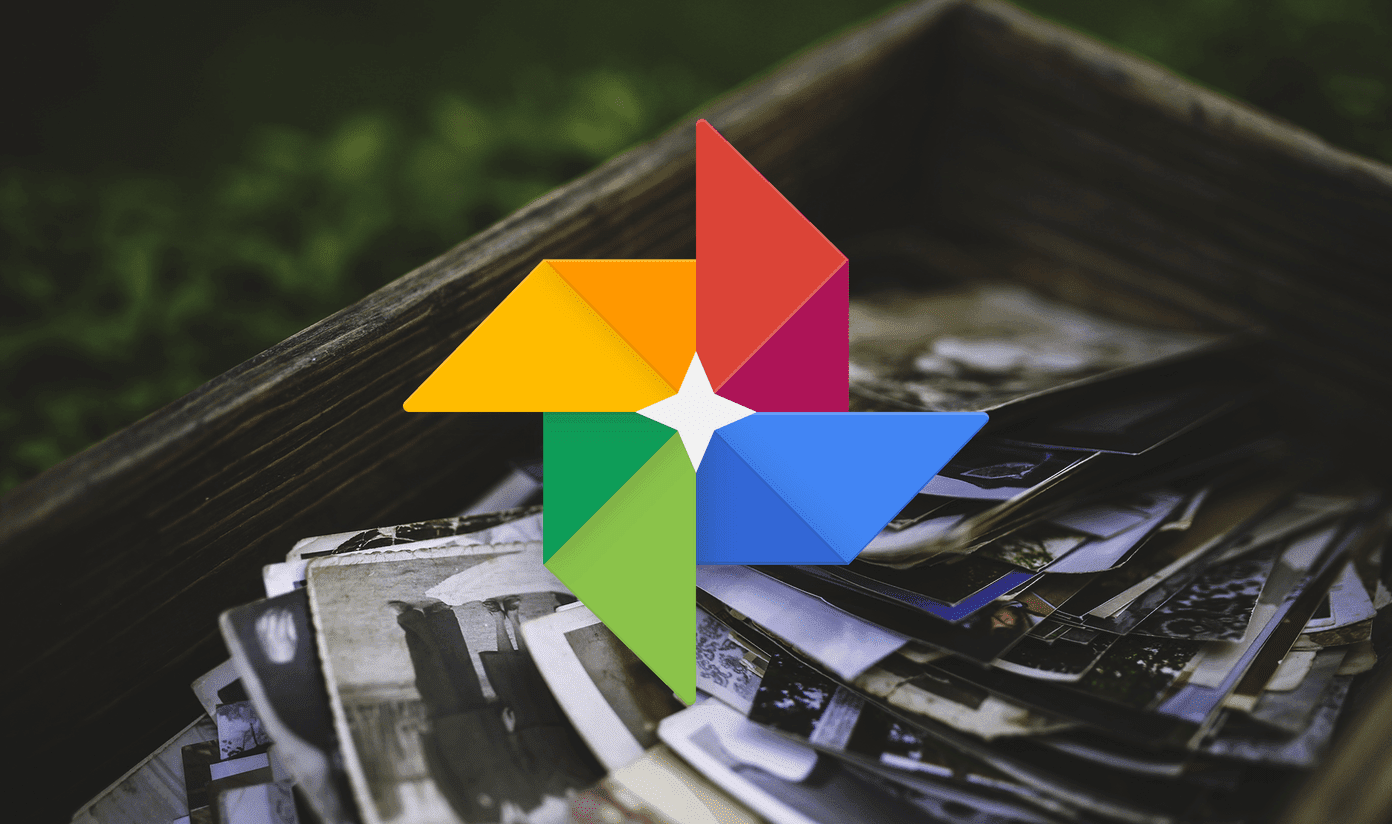Lingo is like a file browser specifically optimized for design visuals. You can smartly organize an unlimited amount of files based on project or type, tag them with keywords so you can find them later, plus keep them in sync everywhere and share them with other team members. Lingo is free for Mac but does have subscription options for the team functionality. Let’s run through how to get started and make the most of what Lingo has to offer.
Your Visuals in Lingo
Lingo is shockingly simple to use. It’s entirely a matter of importing your photos and graphics and then organizing them so you never lose them again. First, make sure that you have all the files you want to import to Lingo readily available in a location on your Mac, even if they’re in several different folders. This will make it easier to import all at once and work with later on, due to some smart organizational features built in to the app. Now it’s time to create your own “kit.” Don’t worry, these can have their own subgroups as well. Perhaps your kit could be web design tools or graphics only for marketing and social media. Either way, give it a name. Next, click Choose Files and gather up the files you want to add to this kit. Now double click a file you’ve added to see how Lingo really works its magic. In the panel that appears you can see and edit the file name, add notes about that file like where and when you might need it, add tags so it’s super easy to search for and even see the multiple file types associated with it. When you upload either a JPEG or a PNG file, Lingo duplicates it into the opposite so you always both a JPEG and PNG on hand. Similar is true of vector files like SVG: the app will also keep raster JPEGs and PNGs. At the bottom of the panel, find quick actions for favoriting graphics, more information, archiving and sharing it. More on sharing in a bit. Control-clicking a file reveals even more tools like Copy as… to choose a specific file type to paste in elsewhere, Copy to Kit…, Move to Kit… and Export. When it’s time to get to work in whatever application your using, be it a web design platform or Adobe products or something else, all you have to do to import these graphics henceforth is just drag and drop from Lingo. They’ll always be right there when you need them.
Lingo for Teams
If you’re part of a graphic design team or even just a general business team, you might want to consider upgrading Lingo to one of the paid tiers. The first is Lingo Pro for $9.99 per month. The only real functionality this adds is you can add essentially read-only guests to your Lingo kits. They can view your library of content in Lingo and you can share new, individual files with them too. If you need more collaboration than that, Lingo Team for $49.99 per month lets you add guests but also up to 25 team members. Team members can edit, add and remove files from your entire Lingo collection and everything is kept in sync across all members’ devices. Lingo free, Lingo Pro and Lingo Team all allow an unlimited number of files so storage should never be of concern. You can get Lingo free or sign up for a subcription at lingoapp.com. ALSO READ: Medium Vs WordPress.com – Which Blogging Platform Is Right For You The above article may contain affiliate links which help support Guiding Tech. However, it does not affect our editorial integrity. The content remains unbiased and authentic.