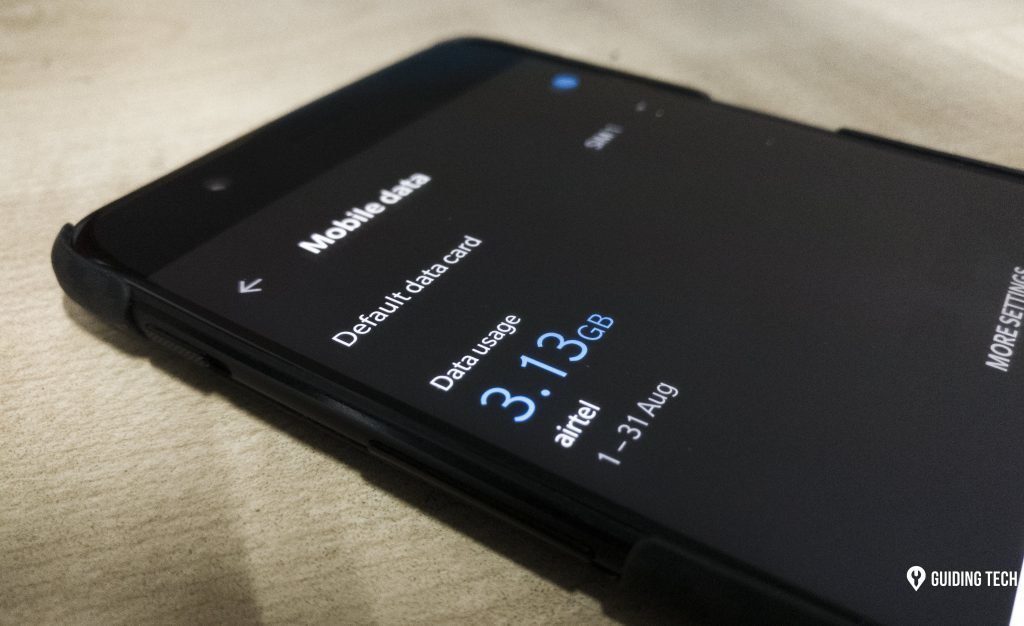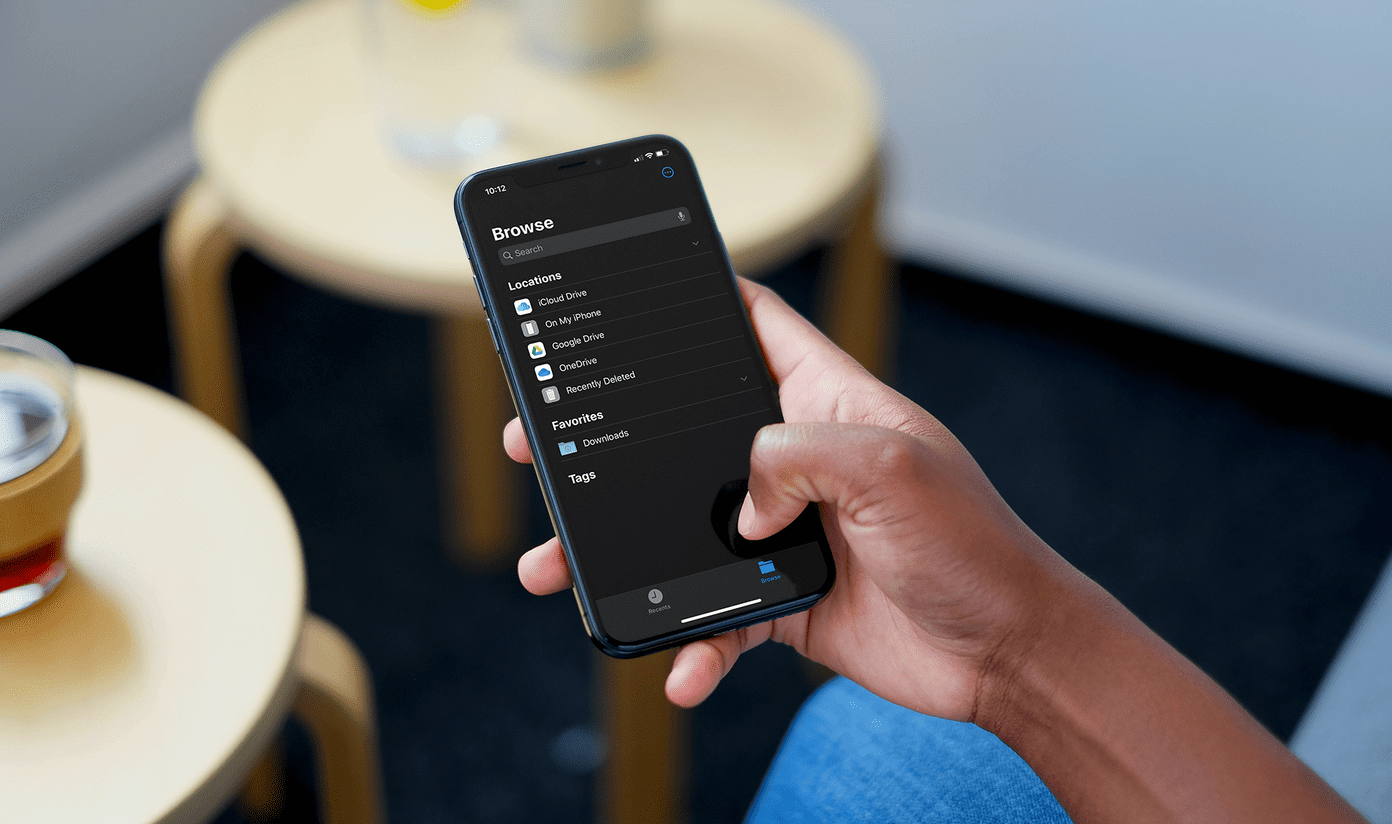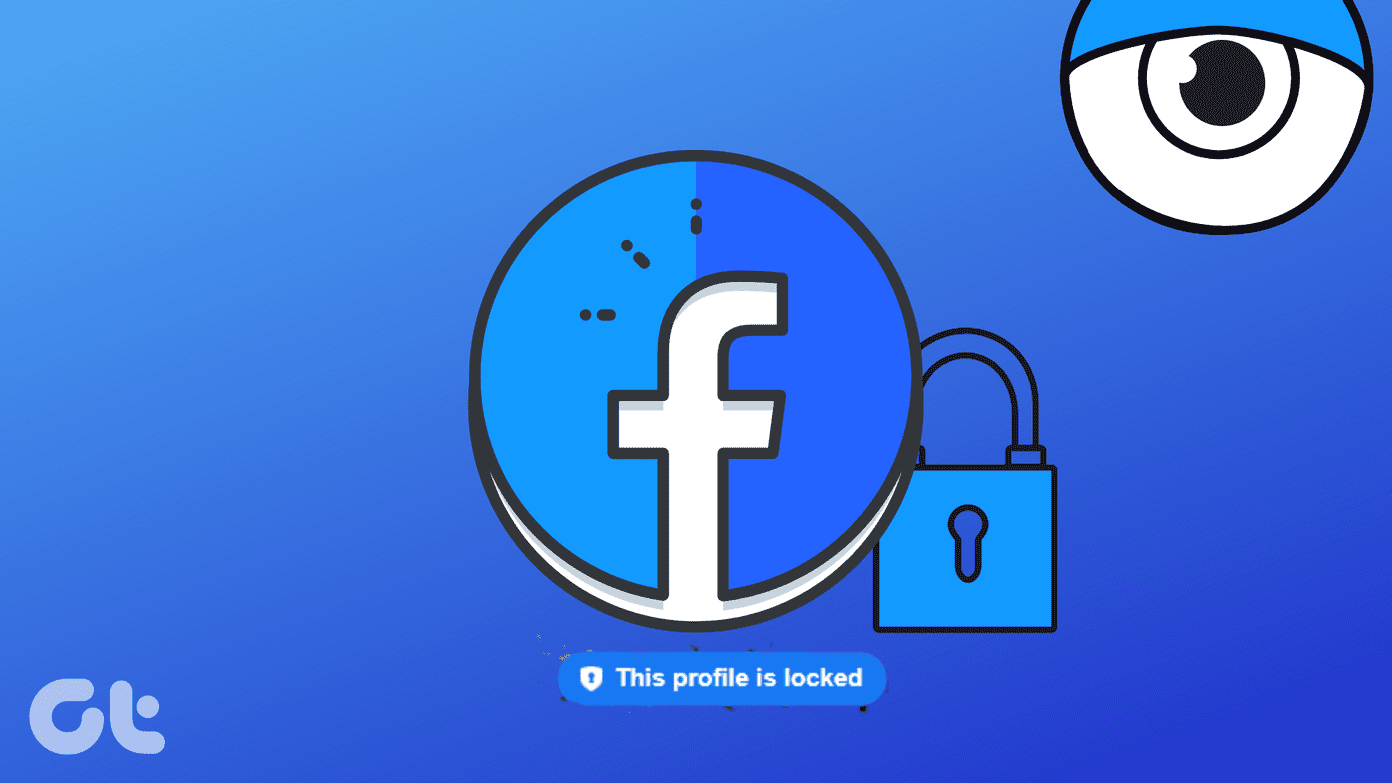Furthermore, if I wanted to monitor some additional information, I could use tools like Kiwi and Process Explorer. All these information can be very useful at times when you want to have a look at how the installed applications are using your computer resources. Wouldn’t it be great if you could quickly monitor the app activities on your Android phone too? Today, a high-end Android smartphone is as good as an entry level laptop, and thus it’s always advisable to know how the installed apps are using your device’s resources and if at all they are being misused.
Using Diagnosis App to Monitor Activity on Android
Diagnosis (UPDATE: This tool is not available anymore) is a very simple application for Android that monitors all the system background activities that are usually hidden from a user. The app displays the information snippet right on your screen, which remains on top of all the apps, even while you are playing a game! Diagnosis does not require root access on the phone and can be installed on any device running on Android 2.2 and above. After you install the app from the Play Store and launch it, you will be asked to choose one of the display styles from the dropdown menu. This is nothing but the way all the info will be displayed on the screen. I loved the Style 6 by the way. The way it displayed entire information using all the screen edges made it easier to read them. After selecting the style, press the Start Tracking button at the top right. You will notice some small text at the edges of the screen refreshing every few seconds. This info contains your device’s CPU and RAM usage details in real time (updates in every 3 to 5 seconds by default) along with data download/upload rate, battery usage and other such information. You can now see all these data on top of all the applications you are working on and as the size of the text is extremely small, it does not come in the way of your work. You can also keep track of additional system details and save the stats in a database file to have a look later. Open the app settings and select Database option. Now, check all the stats you would like to save in the database and press the back button. Under the stats section, you can see a detailed diagnostic report for your device. The repot contains information about your device battery, active app count, WiFi signal strength, download and upload speed, and a lot more. In the Apps tab, you can see the average CPU and RAM usage of all the apps or processes that the diagnostic tool has recorded. The app currently displays the system name of the application and process. It can be little difficult to parse the name of the app but at times the application name is hidden in between the system name. To stop the monitoring process, press the Stop Tracking button on the app.
Conclusion
While the app is meant to keep track of system information and application activities, I use it in a bit different way. As the app displays the battery percentage on top of all the applications, I make it a point to start the tracking while playing a game. My aim is to keep track of my battery without minimizing the game so that I don’t run out of juice. Go ahead and try out the application on your Android today. Don’t forget to add to our list of ideas on ways to make use of the app. The above article may contain affiliate links which help support Guiding Tech. However, it does not affect our editorial integrity. The content remains unbiased and authentic.