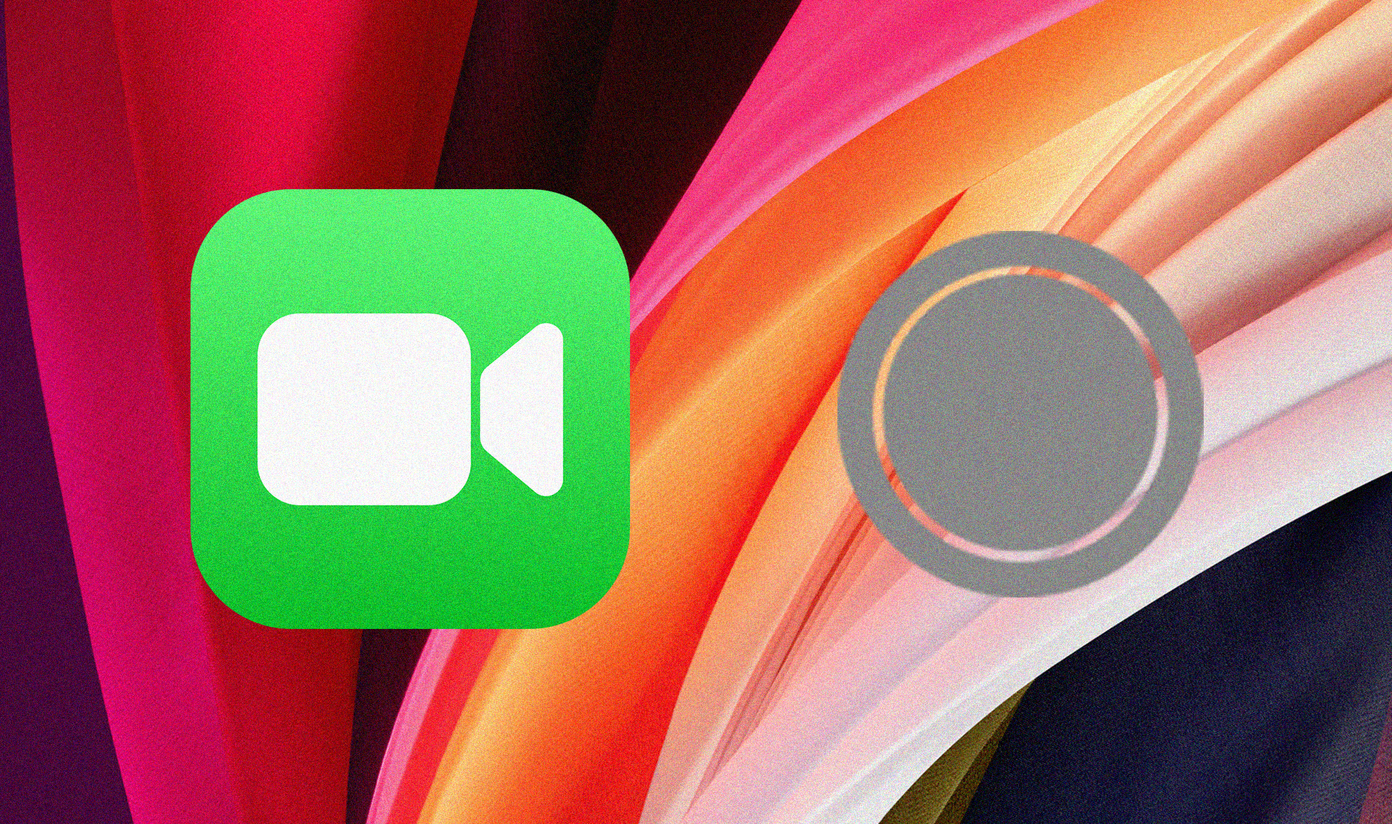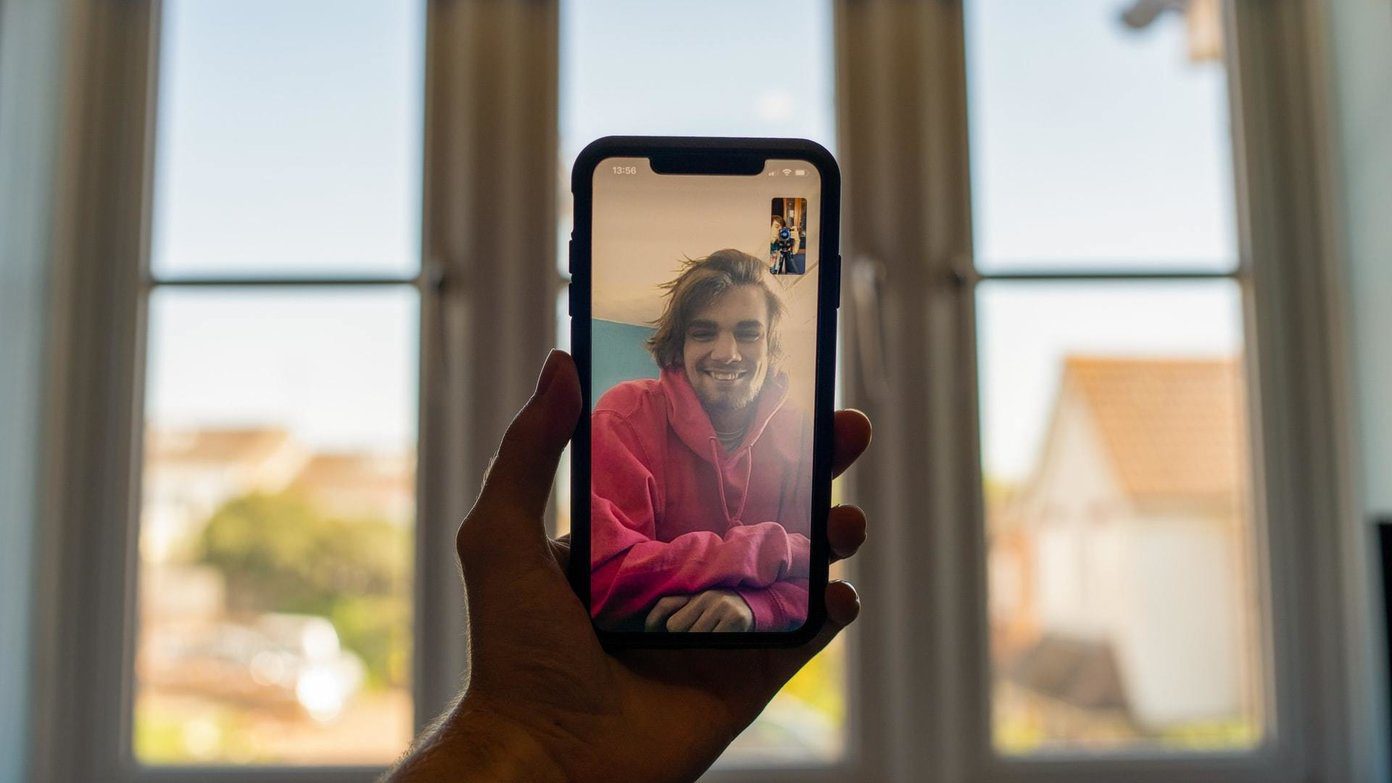As much as it is feature-rich, it does have a few limitations. For one, you can’t mirror your iPhone’s content directly to Fire TV. So, if you have to show a slideshow of photos from your newest trip or reminisce old memories, you are tied to your iPhone’s display.
How to Mirror from iPhone to Fire TV Stick
To mirror content from your iPhone, we’ll take the aid of a third-party app called AirScreen. And, you have to install the app on your Fire TV and Apple iPhone. Thankfully, all models are supported. Download AirScreen This app works over the Wi-Fi network. So you need to make sure that both your phone and TV are connected to the same network. If this is your first time installing an app on the Fire TV Stick, follow the steps below: Step 1: On your Fire TV Stick, head over to the Search tab and search for AirScreen. Tap on the Install button once you have located the app. Ideally, the app should show up on the home screen once the installation process is complete. If you can’t find it there, you will find it under the App tab. Step 2: Open the app and click on Start Server > Start icon. Once done, the device ID, server name, and the Wi-Fi name will appear on the top-left corner of the TV screen. Now, that’s half the journey done. Let’s start the other half. Step 3: On your iPhone, open the Control Menu and tap on AirPlay. You’ll see the server’s name pop out on the screen. Now, all you need to do is select it to start the mirroring content from your phone to the TV. Pretty simple, right? Sit back, relax and enjoy your favorite content from your phone runs on the Fire TV Stick. Whenever you wish to halt viewing content, tap on Stop Mirroring. However, you can get rid of the ads if you opt for the premium version. One month of subscription costs around $3-4, which is a good enough price, if you regularly mirror content on your TV. The annual subscription plan costs approximately $12.
Supported Apps
On apps like Music, Apple TV, and YouTube, you will be able to see the AirPlay icon. You need to tap on it, pick Fire TV Stick from the list of supported devices, and that’s about it. So note that Fire TV Stick won’t be able to play all the content of Apple TV. For some of the content, you might get the ‘Can’t play video’ error.
Recording Using AirScreen
AirScreen not only lets you mirror your screen, but it also lets you record the content on the screen. For that, tap on the down navigation key on your phone, and you will see the record icon at the bottom of the screen. And well, you know the rest. To find the recordings, head over to the main menu of AirPlay, and scroll down until you see the Recordings option. Unfortunately, you can only play these recordings on TV. You won’t be able to share these with another device/TV. If ever you need to uninstall this app, the process is easy. To uninstall the app, head over to the Applications option in the Settings section. Once there, click on AirPlay, and you will see the button to Uninstall.
Bonus Fire TV Stick Settings
1. Disable Video and Audio Autoplay
You must have already seen the autoplaying videos on your Fire TV Stick named as Featured Content, and this banner starts automatically playing the banner video as soon as you pause a second longer. And to be honest, it can be a tad annoying. Thankfully, there’s a way to switch it off. To do so, head over to the Settings tab at the menu bar, and click on Preferences. Once in, scroll down to Featured Content and disable both the audio and video options. For now, Fire TV Stick lets you mute the volume and the audio.
2. Change the Default Browser
Do you like the default Silk Browser? If not, you can switch over to the Firefox browser. Yes, you read that right. For that you need to install Firefox on your Fire TV Stick from the app store. After that, head over to Preferences and scroll till the end of the menu until you see Default Browser. Once in, select Firefox from the menu.
Mirror, Mirror on the Wall
With apps like AirScreen, mirroring content from your iPhone to the TV is a hassle-free affair. The good thing about it is that there’s only a minor lag between both the screens. So, how often do you mirror content from your iPhone? Next up: Want to track your favorite TV shows? In the following article, we compare Hobi and TV Tim to see which app suits your purpose better. The above article may contain affiliate links which help support Guiding Tech. However, it does not affect our editorial integrity. The content remains unbiased and authentic.