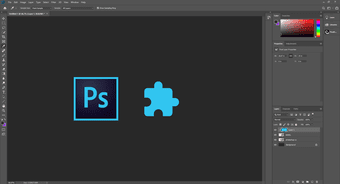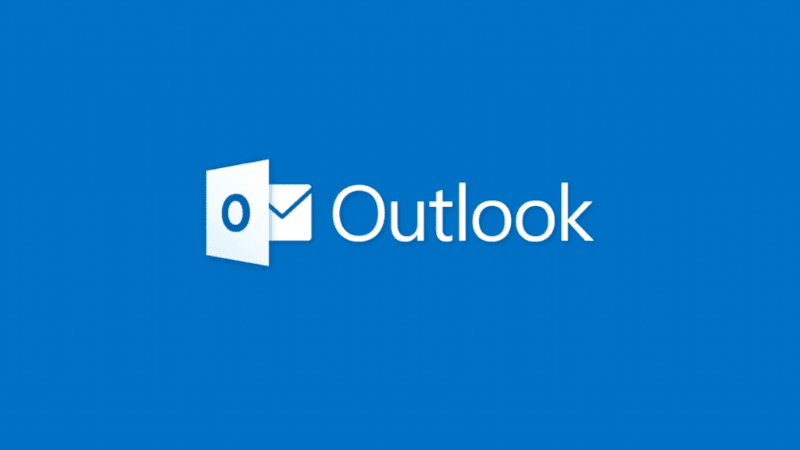With the latest version of Photoshop, text is now treated as a vector, which means it retains the best quality possible at all sizes. Of course, if you want to process text on layouts or something of the sort, you might want to check out other apps, like Adobe InDesign for example. However, having high quality text always available in Photoshop means that you can start doing with it what Photoshop does best: Create awesome effects that will make your images and/or photos truly stand out. Let’s take a closer look at the different ways in which you can work with text in Photoshop in order to make the most out of it.
Type Layers
In Photoshop, whenever you start working with text, the application creates a new layer specifically for that text. This layer is called a Type Layer. Type layers take the name of the text you type and when selected, you can manipulate the text in them almost like if you were working with any traditional text editor. Additionally, as long as the text remains as a type layer, it will always keep its vector nature, so it will always look sharp and will not pixelate. However, some of the most advanced Photoshop effects will not work here. For that, you will need to…
Rasterizing Text Layers
If you are 100% happy with the text you have and would like to apply some of the most advanced Photoshop effects to it, then you will have to rasterize the type layer. You have to consider though: Once you rasterize a type layer, the text loses all its characteristics, becoming another part of your image. You can rasterize a Type layer by clicking on the Layer menu at the top of the screen, then selecting Rasterize and then Type.
Controlling the Text Area
To enter text in Photoshop, you usually just click on your image and start typing. But if you want more control over it, you can actually click and drag on your image before adding text to it. This will create a control area for your text. Within it, you can use any of the existing text editing tools to make your paragraphs more readable and better organized.
Warping Text
Text warping is one of the most useful features when working with text in Photoshop. Even better, you can use this option without rasterizing the Type layer, letting you modify text to your heart’s content. To warp text just select the Type layer and click on this icon on the toolbar: This will display the Warp Text box, where you can select from any of the available warp effects. Once you do, the Warp Text box will provide you with several options to further customize the applied effect.
Using Text on Vector Paths
Vector paths are one of the coolest features of Photoshop that helps you give your text an extra edge. You start by creating a new layer. This layer will carry the ‘path’ of your text. Next, click on the Pen tool on the left panel. Once selected, click where you want the path of your text to start. There you can adjust the angle and position of this starting point. After that, click where you want the vector path to end in order for the path to show up. By tweaking this second point you can alter the path somewhat. Now select the Text tool and hover the cursor over the path you just created until the cursor changes slightly. Then, when you start typing, the words will follow the path created. This tool provides a lot of flexibility. There you can select text, edit it, change its size and more. If you want to make further changes to the vector path, you can do so by selecting the Direct Selection Tool (shown below). Don’t like Photoshop? Then read about two great alternatives we had explored a while back
Lock, Stock and Text!
And there you go. Now, the next time you want to add some personality to your text in Photoshop, you know what to do. The above article may contain affiliate links which help support Guiding Tech. However, it does not affect our editorial integrity. The content remains unbiased and authentic.