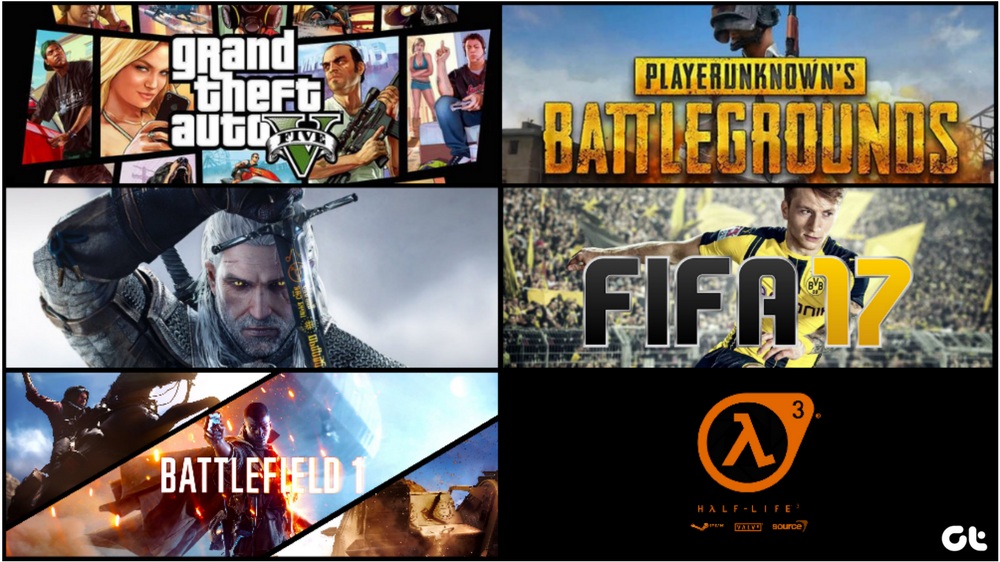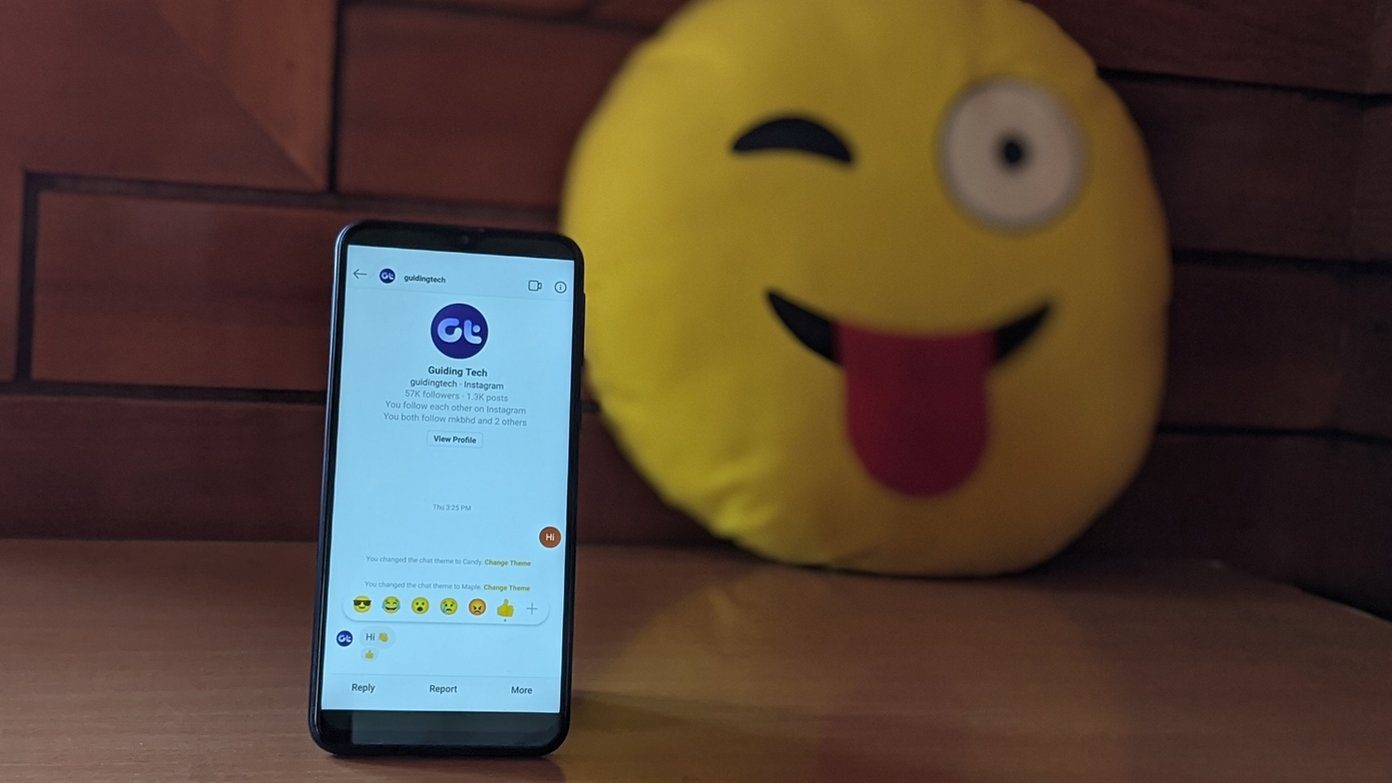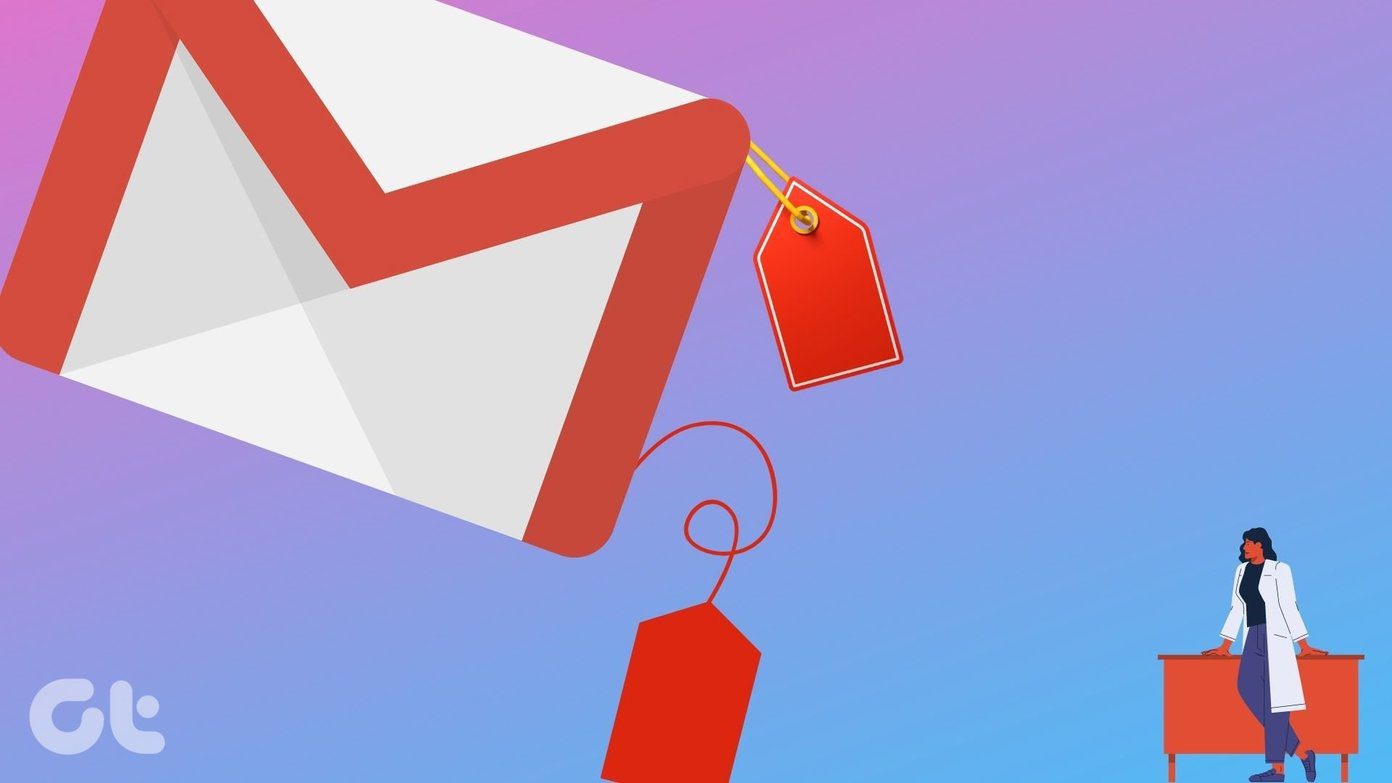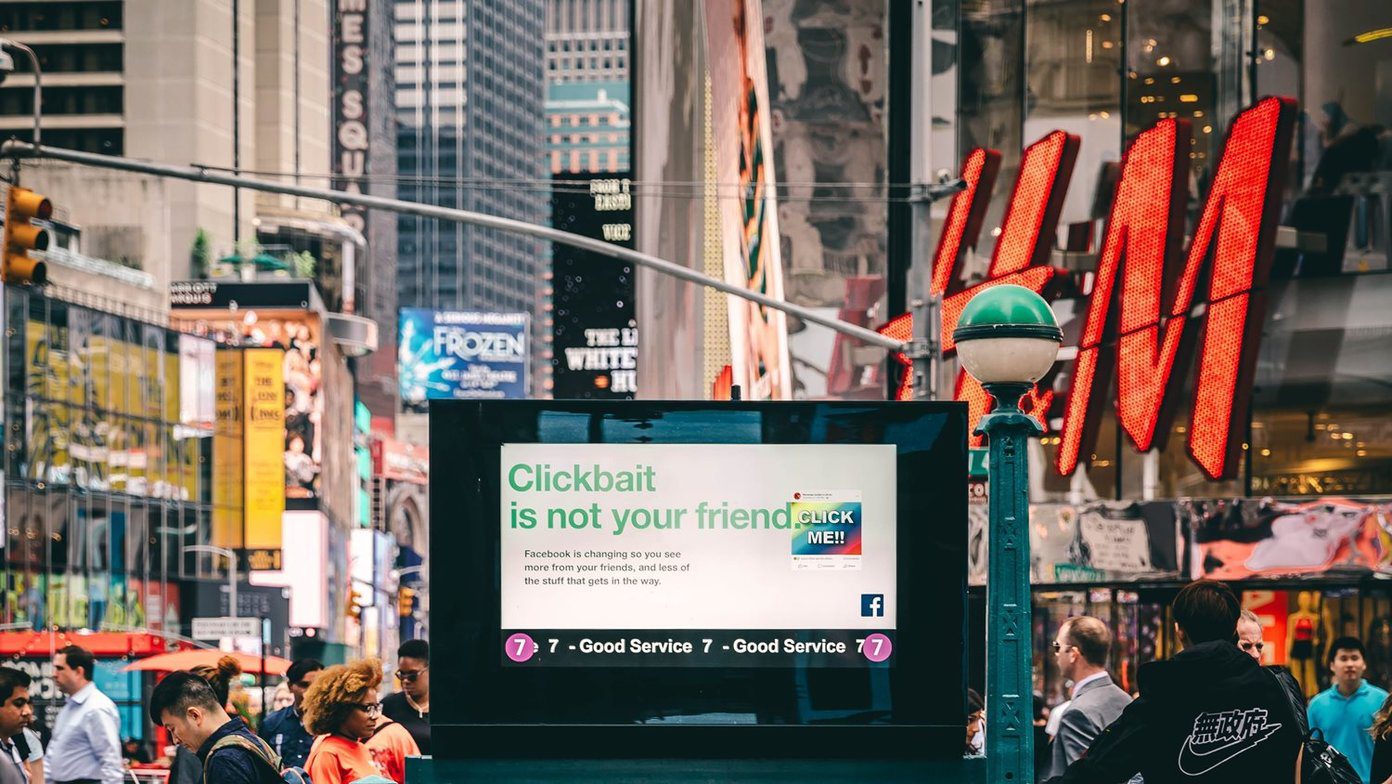Today I am going to demonstrate how you can map any Windows folder as a Windows drive so that you can map the folders that are pinned to your library after installing the desktop application. This way, you get to use them like hard disk partitions and at the same time it’s free to use without any limitation. Plus this is a nice way to get to the frequently used folders quickly from anywhere on your Windows machine.
Mapping Folder using Folder Drive
Step 1: Download and install Folder Drive on your computer to get started. After successful installation launch the application. Folder Drive will start minimized to the system tray. Step 2: Click on the Folder Drive icon in the tray to open the tool. Mapping a folder as a drive is a child’s play using the tool. Click on the Add Mapping button on the tool, and it will ask you for the drive letter you would like to use. You must also browse for the folder you would like to map with the drive letter. If you want the addition to be permanent in Windows, put a check against the option Make Permanent (Administrator). Step 3: Having done that, click on the OK button to add the folder as a drive. Now when you check Windows Explorer, you will see a new drive which will be mapped to the folder. But the drive name and size will be exactly same as the base drive the folder is from. You can rename the drive to anything for the sake of simplicity. But remember, you will have to rename the drive before you map the folder to the drive as the OS does not allow editing of the mapped drive. After you have mapped the folder successfully you can rename the base drive. You can map as many folders as you want using the tool but try to keep it to only a few important folders.
Removing Mapped Drive
If you would like to remove any of the mapped drives, just select them in the list and click on the button Remove Selected. That’s all, you will no longer see the drive in Windows Explorer. The program options give you few controls on the tool behavior.
Conclusion
So try out the tool to map a frequently used folder directly to My Computer and save yourself from those extra clicks. I use the software to map my cloud storage folders, but you can always come up with new ideas. The above article may contain affiliate links which help support Guiding Tech. However, it does not affect our editorial integrity. The content remains unbiased and authentic.