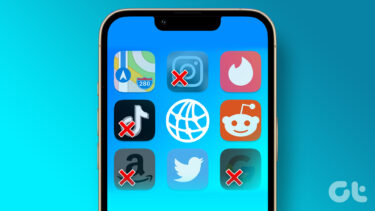Create Groups of Apps in Folders
Keeping all your apps in one place isn’t efficient. Instead, create groups of apps just like you do on your mobile device. The process is similar on your Chromebook. From the All Apps view in the Launcher, drag an app on top of another app. This creates a folder with those two apps. Click on that folder and you’ll see Unnamed Folder at the top. Add a meaningful name to that folder. To add more apps to the folder, drag them on top of the icon. If you want to remove an app from the folder, drag it out of the folder circle.
Create Apps Instead of Bookmarks on the Shelf
Since many Chromebook apps are just websites, bookmarking them all becomes a challenge. You can turn any website into an app on a Chromebook. When you are on a website you want to turn into an app, select the hamburger menu in the upper right-hand corner. Go to More Tools->Add to Shelf. You’ll get to name your app at that point. I usually leave it as the default name unless the name doesn’t describe the site well. If you check Open as Window, the site won’t appear to be running in the Chrome browser. That reduces the temptation to browse to other sites.
Tabs getting you down? Check out our guide for Chrome tab management. These tips work on Chromebooks too. After you create the app, you can unpin it from the shelf. Right-click the icon on the shelf and select Unpin. The app will remain in the Launcher. To remove the app from your Chromebook, right-click the icon and select Remove from Chrome…
You can add other app icons to the shelf by right-clicking those icons in the Launcher and selecting Unpin from shelf.
Use Search as a Launcher
Even if you create groupings and icons for your apps, you might still waste time trying to search for what you want. The Chromebook’s search box in the Launcher acts like Spotlight on the Mac and the Start Menu on Windows. Once you start typing, the Launcher starts finding related apps. Strangely enough though it won’t find the folders of apps. Saying “Ok Google” won’t find the app either. Need more search functions? We covered some third-party extensions that add more search functions to Chrome.
Decide If You Want Your App to Sync Across Devices
I use Chrome on every device I have: Macs, PCs, Android, iOS and Chromebook. I don’t always want the same stuff that’s on my Mac Chrome to be installed on my Chromebook. By default, the Chromebook will sync all information to your account. If you click on Settings->People->Advanced sync settings. Instead of Sync everything, you can turn off apps and extensions. That makes sure my Chromebook experience is separate from my other devices. Want more sync options? Check out our TabCloud guide and learn how to sync sessions with all your browsers and devices. If you organize your app folders, by default they won’t sync to other devices. If you use more than one Chromebook, you might want those synced with Google. That way any Chromebook you log into will have your same stuff. To enable this, type chrome://flags in the Omnibox. Then, look for the flag labeled enable-sync-app-list and select enabled. Chromebooks may not be able to run all the full-featured programs of other operating systems. That’s an advantage in many ways since it’s so easy to customize the app features and make your Chromebook experience unique. The above article may contain affiliate links which help support Guiding Tech. However, it does not affect our editorial integrity. The content remains unbiased and authentic.