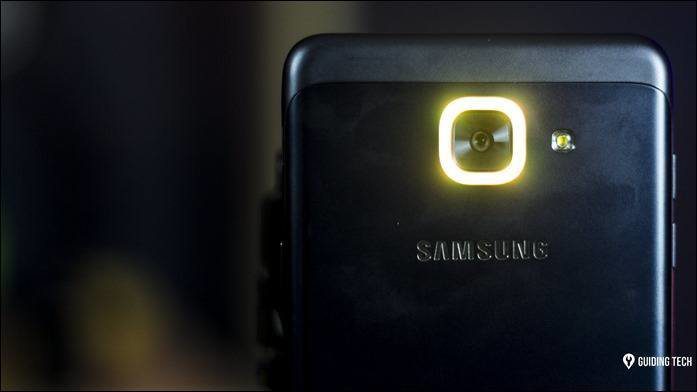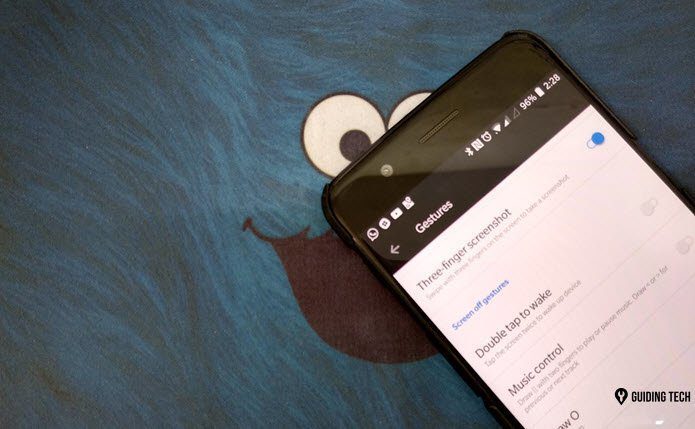We have already reviewed the mighty photo editing tool (Android) from Aviary. The more the better, so today we will be talking about Snapseed, yet another powerful and amazing photo editing tool for Android. Without further ado, let’s get started with how we can use the app to enhance and transform our ordinary camera shots. Note: When it comes to photo editing, Snapseed has a ton of features for both beginners and advanced users. Hence we decided to split the post into two parts. In this one, we will be doing an overview and how to master some basic editing with the tool. In the next article, we will dive more into the advanced features.
Snapseed for Android
When you launch the app for the first time after installing, you will be greeted with a sample image. You can use this image to try your hands on the app and get an impression of how the tool works. The best way to use the app is by rotating the phone screen depending upon the photo you are trying to edit. If you are editing a landscape photo, just rotate your phone keeping the auto-screen rotation on. This way you can use the maximum area of the screen for editing. If you want to add your personal photo before getting started, it can be done by clicking the add button at the top-right corner of the screen. Other than importing photos from the gallery, the user can also use the device camera and import an image directly. The app offers a lot of editing options which can be used by the user for mild to detailed editing. The automatic mode gives an easy one-touch adjustment to your photo.
Basic Editing
In the basic editing section, we will be talking about the first three modules of the app: Automatic, Selective Adjust and Tune Image.
Automatic Mode
In this mode all you can do is fix the color and contrast of the photo. Tap on the photo and slide your finger up or down to select between color or contrast. Once you select which detail you want to work on, just swipe your finger to the left or right on the photo to increase or decrease the value. Finally when you are done, tap the check to process the photo.
Selective Adjustment
There are times when you don’t want to apply an effect on the entire picture and instead just brighten a certain area or decrease the contrast on a specific section. Snapseed is powerful enough to take care of such selective adjustments but it’s a bit complicated to work with so read on carefully to understand exactly how it works. When you are in the selective adjustment mode, tap the plus sign at the bottom of the image to mark a point on the photo. The size of the area of edit can be increased or decreased by pinching on the photo and you can see the area under a red overlay. Once you have selected the area, select the mode you wish to work on by sliding the finger up or down and then swiping it left or right for adjusting the value. You can create as many points on the photo as you need, and see all of them using the eye button located right next to the selective adjustment button.
Tune Image
In tune image you can adjust brightness, ambiance, contrast, saturation, shadow and warmth of the photo. Just like any other mode, you need to select the mode by swiping up and down and then adjust the value by swiping left and right.
Straighten and Crop
Other than basic enhancements and fine tuning image, the app can be used to straighten and cropping them. While cropping, the user can select one of the many available aspect ratios, keep the original or just use the free hand crop. When you are editing a photo, simply click on the check sign on the bottom-right corner to save the changes. When the user saves an image, it will be saved as a new image in the gallery.
Conclusion
We are far from done with Snapseend. As mentioned earlier, we’ll be taking up more of Snapseed’s features in the part 2 of this series. Don’t forget to join in when we uncover rest of the features of the app and see how we can apply special effects to our photos using Snapseed. The above article may contain affiliate links which help support Guiding Tech. However, it does not affect our editorial integrity. The content remains unbiased and authentic.