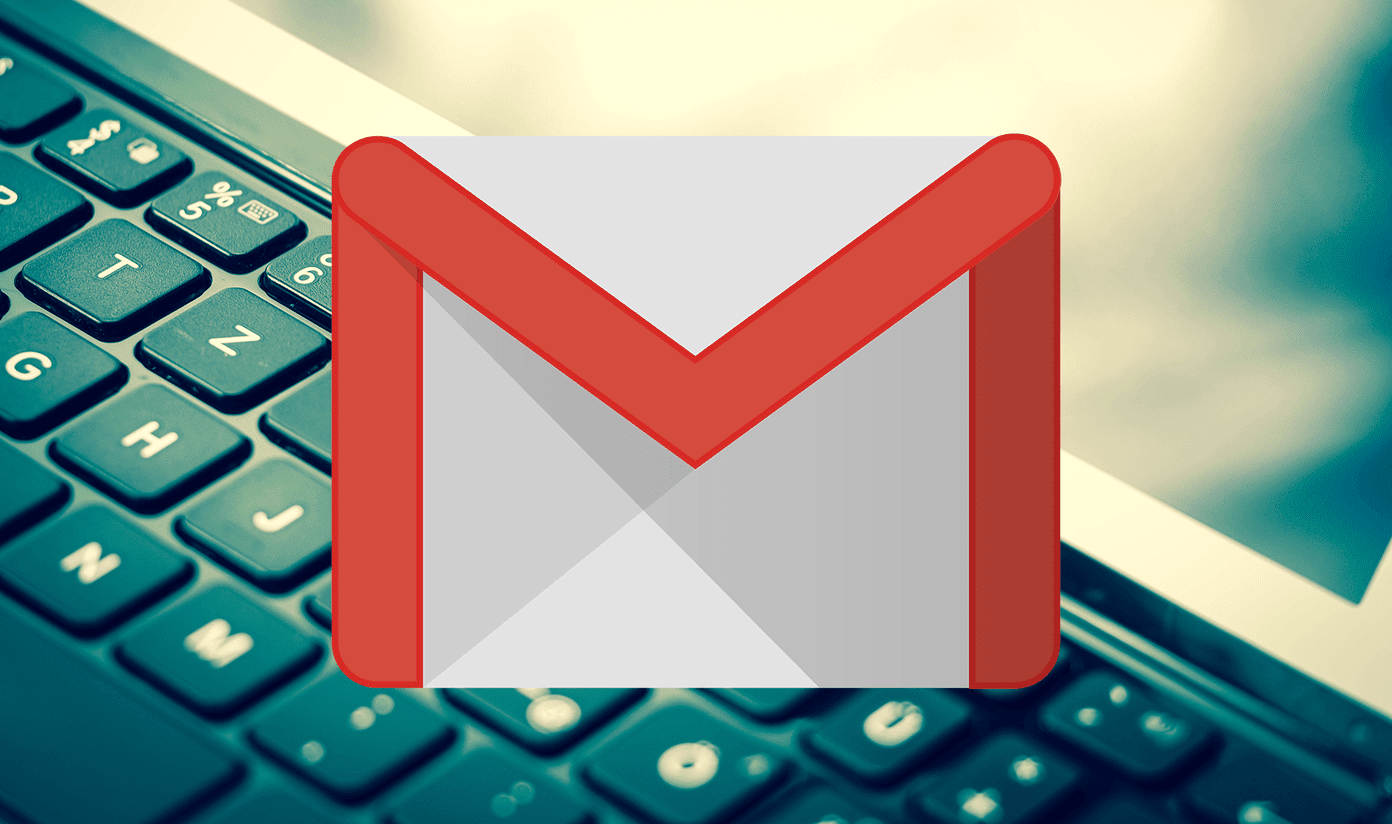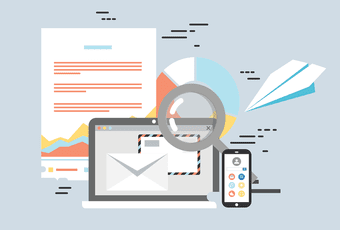With the introduction of iOS 14 and iPadOS 14, the Apple has finally allowed third-party email clients to replace the Mail app. That means you can now set Gmail or Outlook as the default email app on the iPhone and the iPad.
What You Need
To set a third-party email client as the default, your iPhone or iPad must run iOS 14 or iPadOS 14. To confirm, head into Settings > General > Software Update. If your device has an older version of iOS or iPadOS installed, you will see an option to upgrade (as long as your device is compatible with iOS 14 or iPadOS 14). You must also update your email app of choice — Gmail or Outlook. Head into the App Store, search for ‘Gmail’ or ‘Outlook,’ and then tap Update if you see the option listed.
How to Set Gmail as the Default Email Client
Gmail is among the best third-party email apps for the iPhone and iPad with top-notch mail organization and composing capabilities. To set it as the default email client on your iPhone or iPad, go through the steps below. Open the Settings app on your iPhone or iPad. Then, scroll down and select Gmail. Follow by tapping the option labeled Default Mail App. On the list of email apps that show up, select Gmail, and then exit the Settings app. Gmail is now the default email client on your iPhone and iPad. Any mailto links that you tap on will automatically cause Gmail to show up.
How to Set Outlook as the Default Email Client
Outlook comes with a dizzying array of features that make it an incredible email app to use on the iPhone and iPad. To set it as the default email app client, start by opening the Settings app on your iOS of iPadOS device. Then, scroll down and select Outlook. Follow by tapping Default Mail App. OntThe list of email apps that show up, pick Outlook, and then exit the Settings app. Outlook will now show up whenever you tap on a mailto link while interacting with your iOS or iPadOS device.
Default Email Setting Not Working
Despite setting Gmail or Outlook as the default email app on your iPhone or iPad, you may still see the native Mail app show up while tapping on a mailto link. There are a couple of reasons as to why this happens.
Update to iOS/iPadOS 14.0.1 or Higher
There’s a known bug in the iOS 14 and iPadOS 14 GM (Golden Master) release that automatically reverts the default email app setting to the native Mail whenever you restart your iPhone or iPad. At the time of writing, Apple has fixed the issue with the iOS/iPadOS 14.0.1 incremental update. Hence, head into Settings > General > Software Update and update your iPhone or iPad to the latest build of iOS 14 or iPadOS 14.
Disable Mail App Accounts
If you’ve set up an iCloud email account or any other third-party email accounts to work with the Mail app, that could prevent your preferred third-party email app from launching. To fix that, head over to Settings > Mail > Accounts and disable any iCloud or third-party email account integration with the Mail app.
Delete or Hide the Mail App
Once you’ve set Gmail or Outlook as the default email app on your iPhone or iPad, you can choose to delete the native Mail app from your device. Or, you can choose to hide it inside the App Library. Simply long-press the Mail app icon, and then select the Remove App option. Then, tap Delete App to remove the Mail app, or tap Move to App Library to hide it. If you deleted the Mail app, you can always get it back by downloading it from the App Store. If you chose to hide it, you can access it via the App Library — swipe to the right from the last Home screen slide to get to the App Library. In case you want to set the Mail app as the default email client again, head over to Settings > Mail > Default Mail App, and then select Mail.
Open Garden
The ability to change the default email client on the iPhone and iPad is among the biggest improvements in iOS 14 and iPadOS 14. You may also want to check out how you can go about changing the default web browser on your phone or tablet. Next up: Apple introduced its brand new Translate app with the release of iOS 14. Here are 9 awesome tips that can help you make the most out of it. The above article may contain affiliate links which help support Guiding Tech. However, it does not affect our editorial integrity. The content remains unbiased and authentic.