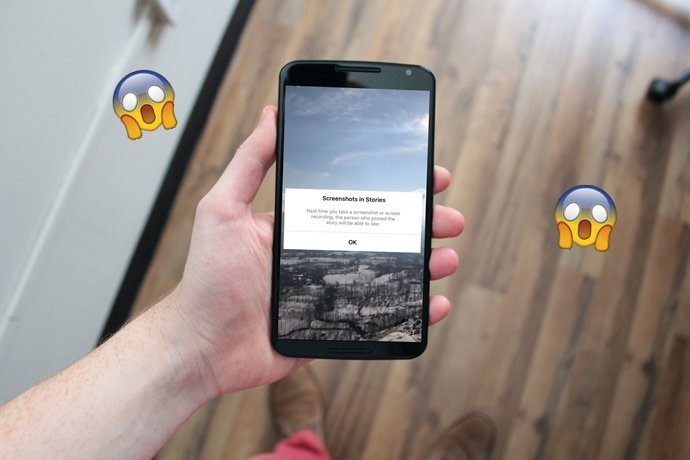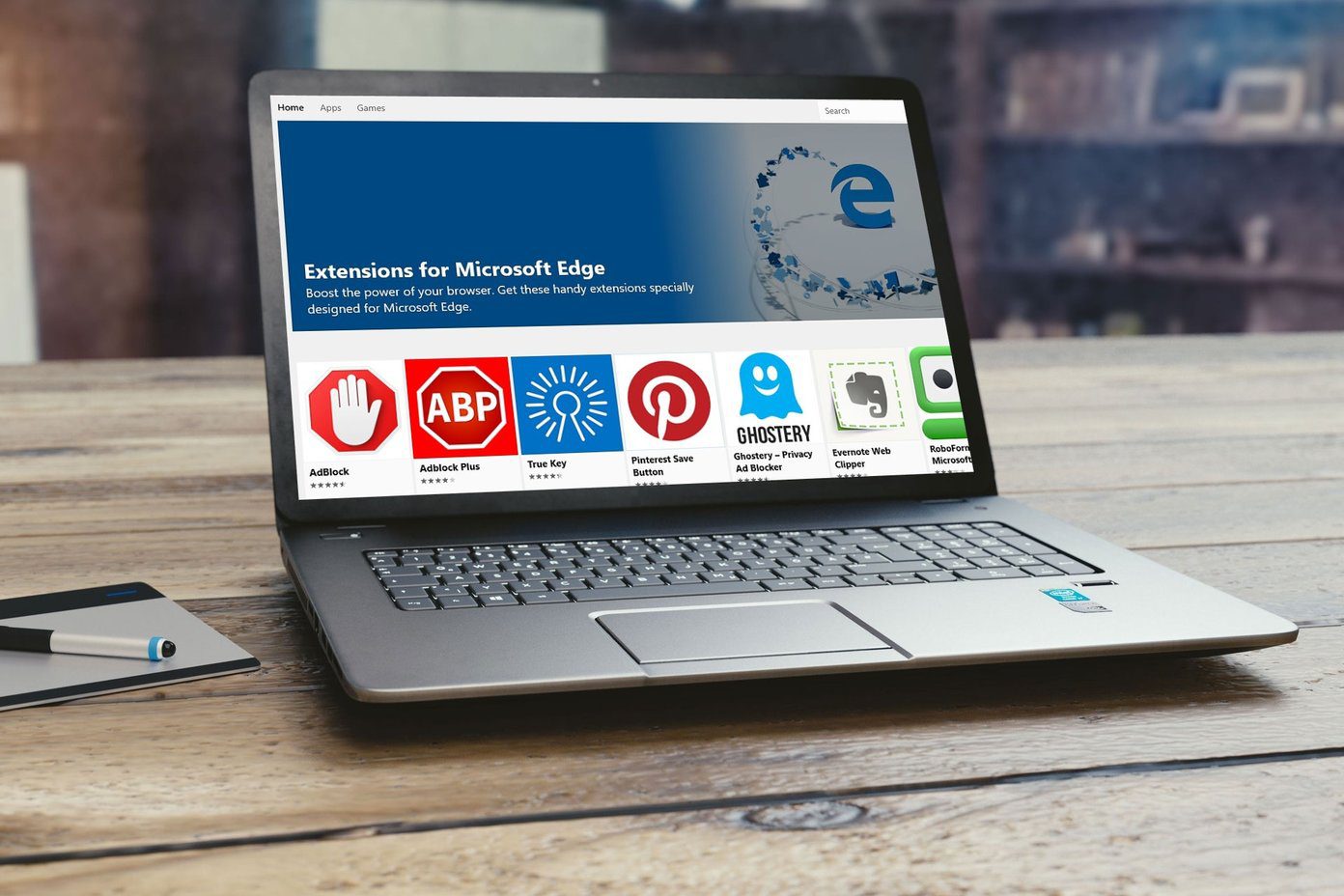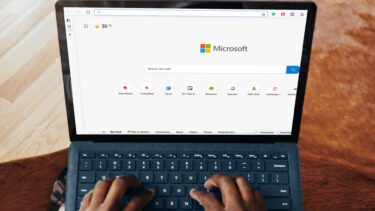Out of all that’s new in Edge, Chrome extension support is undoubtedly the most interesting. With this, you’ll be able to install existing Chrome extensions in the browser. And that’s one feature which might be enough to make users finally switch to Edge. So if you’ve been aching to try out the new Microsoft Edge, but don’t want to give up on your favorite Chrome extensions, let’s take a look at how you can install them in the new browser.
Install Microsoft Edge
Before we get to installing Chrome extensions on Edge, let’s first install Edge on your system: Step 1: Head to the new Edge Insider site to download your desired build. Download Microsoft Edge Step 2: Here, choose from one of the two available builds and download the installer. Step 3: Just double-click on the package and let the installer do its thing. A new Edge window will open up as soon as the browser is installed. Just breeze past the initial setup, choose a layout and you’re good to go.
How to Install Chrome Extensions in Microsoft Edge
Now that you’ve set up Edge, let’s take a look at how you can install Chrome extensions on the browser. Step 1: Open up the menu in Edge by clicking on the three dot button in the top right corner. From the drop-down menu, select the Extensions option. Step 2: In the Extensions menu, toggle the ‘Allow extensions from other stores’ option. The browser will then ask for confirmation, just click on the Allow button. Step 3: Open up a new tab and head to the Chrome Web Store. Step 4: Search and select your favorite Chrome extension, LastPass in my case, and click on the Add to Chrome button. Step 5: This will bring up another pop-up. Just click on the Add Extension button to install the extension. Step 6: The browser will automatically download the extension from the store. After installing the extension, it will appear to the right of the address bar. Isn’t that simple? While you can get many extensions from the Microsoft Store as well, there aren’t quite as many options. That’s why this is currently the best way to install Chrome extensions on Edge.
Import Chrome Extensions to Microsoft Edge
If you can’t find an extension on the Chrome Web Store or if you want to install a particular version of an extension that you’ve got on Chrome, you’ll need to follow these steps to install the extensions from your computer: Step 1: In the Microsoft Edge Extensions settings, turn on Developer mode by clicking on the toggle. Step 2: Now, to locate the directory where your extensions are installed, open up a new tab in Chrome, enter chrome://version in the address bar and press enter. Step 3: The Profile Path listed in the version page is where all your Chrome extensions are installed. Navigate to that directory, and in case you don’t find the App Data folder, make sure you turn on the Show hidden files setting. Step 4: Head back to Edge and in the Extension settings click on the Load unpacked button. Step 5: Enter the Profile Path in the dialog box and select the Extension you wish to install from the folder. The extensions in the folder can be identified using their extension ID. Step 6: To find the ID of a particular extension, open up the Extensions setting on Chrome and turn on the developer options. Now click on the Details button of the extension you wish to install. Step 7: The Extension ID is listed in the following page under the ID section. Step 8: Now that you know the ID of the extension you wish to install head back to Edge, open up the extension folder and select the first folder inside. Then click on Select Folder. That’s it. If you follow all the steps carefully, the extension should install in an instant. Since this is such a lengthy process, I’d recommend you to use it only if you aren’t able to find a particular extension on the Chrome Web Store. Now that you’ve got all your Chrome extension on Edge, I’m sure it’ll be easier for you to switch to the new browser. Microsoft is expected to roll out a more stable beta build of the browser sometime soon, and I’m definitely looking forward to it. I just hope the company adds an easier way to import extensions from Chrome for those of us who have too many extensions installed. Next up: Speaking of too many extensions, if you’re facing trouble managing all of your Chrome extensions, do check out these extension managers for Chrome to help you simplify the job. The above article may contain affiliate links which help support Guiding Tech. However, it does not affect our editorial integrity. The content remains unbiased and authentic.