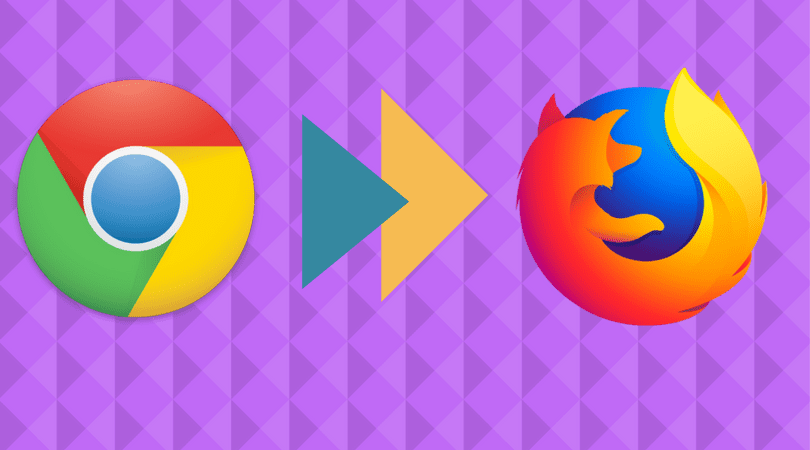move or add your contacts to the fresh account all over again? Well, if you migrated from Hotmail/Live Mail then the old and existing contacts should be intact. If not, you will still be able to create the list in few minutes. Outlook provides integrated features to import contacts from services like Google, Facebook, LinkedIn and Twitter. If you need the support for something else you can use the Import from file option. We will take a look at both the direct way and the file import method. Let us import contacts from Google (the process for other social websites should be similar) and let us also see how to bring file import into picture when it comes to importing contacts from non-linked services like Yahoo Mail.
Steps to Import Contacts from Google
Outlook.com offers a really easy way to collect contacts from almost all the existing services. The steps for all other services should be almost same as those elaborated below. Step 1: Log in to Outlook Mail and hover mouse pointer over Outlook icon (top left of the interface). Click on the drop down option (down pointing arrow). Step 2: From the list of four widgets choose the one reading People. Click on this icon. Step 3: You will be taken to the People page wherein you will be presented with a list of options to choose to import contacts from. In our case, we tried with Google. Step 4: A window will pop up stating the details of what will happen on connecting these accounts. Click on the button reading Connect. Step 5: The next step will ask you to sign in to your account. If you already have a session open (for that account) this step will be skipped automatically. Step 6: Microsoft would require permission to be able to access, view and manage your Google contacts. Click on Allow access. Step 7: Depending on the number of contacts to be imported and copied, the activity will take some time. You would see a notification when it is done. If you wish you can change the connection settings right there or postpone it to later stages. Shown below are the default connection settings that come for Google and Facebook respectively.
Usage of File Import
If you feel that the contacts list that you need will not be sufficed by the one in your social networks then you may use the Import from file option. I used it to import my contacts from Yahoo Mail. Follow Steps 1 – 4 on this article and come back to Outlook to continue the process.
Conclusion
The process of bringing contacts from different places to one destination has never been as easy as this. It hardly took me 10 minutes to organize my new profile and bundle all the contacts together. I am sure it is going to be easy for you too. The above article may contain affiliate links which help support Guiding Tech. However, it does not affect our editorial integrity. The content remains unbiased and authentic.