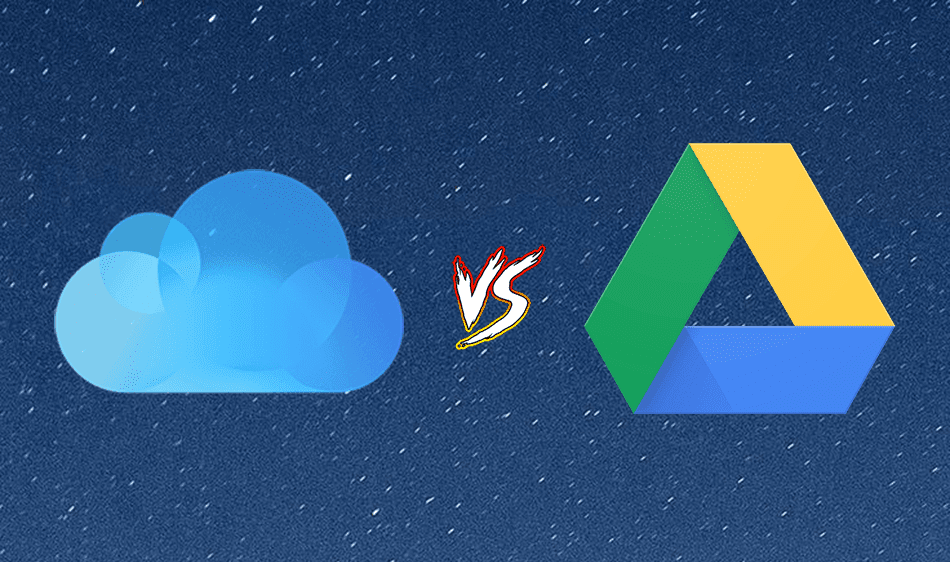The new printing app from Google makes it possible to access your printer from any web-connected device through Google Chrome. Although currently it is only supported by Windows XP, Vista and 7 machines, Mac and Linux support are forthcoming. Eventually, mobile apps for the various smartphone platforms will also become available. The advantage to this new way of printing is that there is no longer a need for drivers and installation of printers. Simply log in with your Google account and you are ready to burn ink!
Getting Started
Note: You will need Google Chrome installed on your Windows computer in order to install Google Cloud Print. Also, make sure you set up Google Cloud Print on the computer that is currently set up with your printer. Step 1: In the top right-hand corner of your Chrome web browser, there will be a wrench icon that you will need to click on. Step 2: Select Options from the drop-down menu that appears. Step 3: Click the Sign in to Google Cloud Print button in Under the Hood tab of Options. Step 4: Sign in to the Google Cloud Print with your Google Account username and password. The same one that you use for Gmail or YouTube or any other Google service. Step 5: Success! Just as Google says, you have “successfully enabled Google Cloud Print!”. Go on, print a test page! Step 6: Not really a step, but something worth noting anyway. Your Options menu now has a new button labeled Manage Print Setting – This is where you can view pending print jobs, active print jobs, etc. It will definitely come in handy if you are having trouble printing a document. Your printer will now show up in the list of printers you choose from when printing on any of your devices. For Windows computers and smartphones you can print any .pdf or .doc file from Google Docs, or any email from Gmail in your browser. More devices and document types will be added in the future.
Google Cloud Print in iOS
Google’s mobile implementation of it’s new cloud print service can be seen in the screenshots below from my own iPhone. Android users do not fear, it is all browser based at the moment, so any smartphone with a mobile browser can play along, even for those of you using a BlackBerry. Open up the mobile version of Gmail with your smartphone and open up an email that you would like to print. In this case, I chose a recent Groupon offer. Touching the button with two upward facing arrows brings up a dropdown menu of options, one of which is Print. Once you select Print, another webpage will open up that looks like the one below and you will be able to select your desired printer from the available list, provided you have it set up on your Windows computer. Who knew that printing from your mobile device could be so easy? That’s about it. Hope this helps those who tend to print stuff a number of times on any given day. Happy Printing, dear readers! The above article may contain affiliate links which help support Guiding Tech. However, it does not affect our editorial integrity. The content remains unbiased and authentic.
![]()