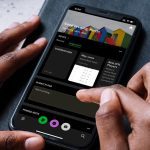However, I missed the Windows 7 Task Manager. Some of you might say that I was having a hard time dealing with the changes like the average Windows user and that may well be true. But I feel that Windows 7 Task manager is much more user friendly when compared to its successor. Take End Process Tree option for an example. In the Windows 7 version, we could use it to force kill an application along with all the related processes. In the new one though, all I can do is end the task. So the question of the day boils down to this – how to get our good old Windows 7 task manager back?
How to Get Back Windows 7 Task Manager
Step 1: Download this archive file on your computer and extract the folder named TM in C:\ root assuming that you have installed Windows in that drive. This archive contains one-click registry integration files and the Task Manager file from Windows 8 Boot.wim files. Step 2: After you have extracted the file, simply run the installation registry file corresponding to your system architecture. If you are not sure about your Windows architecture, open Computer and click on the button System properties in the menu ribbon. In System properties, look for System type. Here you can see whether its x64 or x86. The file will replace the Windows 8 Task Manager instantly and you won’t even have to reboot your system to see the changes. After applying the fix, right-click on the taskbar and select Task Manager to see Windows 7 Task Manager. Note: Don’t delete the TM folder as long as you are using the Windows 7 Task Manager.
How it Works
Honestly, I don’t exactly know how the fix works but I think might be able to give you a vague idea. The registry fix forces Windows 8 Operating System to use the Task Manager files that are included in the archive and not the one that’s already installed.
Few Things to Note
The Windows 7 Task Manager will work flawlessly except:
The Startup Manager that we used to have in msconfig (system configuration) of Windows 7 has made its way to Task Manager in Windows 8. Therefore, after you replace the Windows 8 Task Manager with the Windows 7 one, you will not find find the startup configuration option at both the places. Therefore, after replacing the Task Manager, if you ever want to configure Windows startup, you will have to use a third-party alternative.Quick Startup is one such application you can use to reduce your Windows boot time. You will like this tool far more than the Windows default Startup Manager.
As the Modern Apps were launched in Windows 8, the previous Task Manager cannot detect them and thus would not be included in the list of active apps. After switching the Task Manager, if you want to close Modern Apps you will have to switch over to them and then close each of them individually by holding the top bar and dragging it down to close it.
Other than that, I don’t think you will miss out on anything. You can easily revert to Windows 8 Task Manager by running the Uninstall script included in the archive you downloaded. Simple and easy.
Conclusion
I am thinking of using the Windows 7 Task Manager despite of the few shortcomings. What about you? Which one of these Task Managers do you prefer? The above article may contain affiliate links which help support Guiding Tech. However, it does not affect our editorial integrity. The content remains unbiased and authentic.